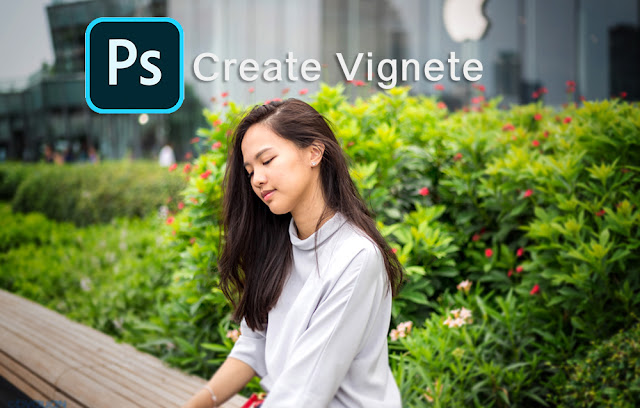ทำแคตตาล็อกรูปภาพด้วย Phtoshop CC

ตามชื่อเลยครับ เราจะใช้ Photoshop ทำแคตตาล็อกรูปกัน ง่ายๆด้วย Contact Sheet เพียงไม่กี่คลิกเราก็จะได้แคตตาล็อกมาใช้กันแล้วครับ เริ่มต้นให้เราเปิด Photoshop ขึ้นมาแล้วคลิกไปที่ File >Automate >แล้วเลือก Contact Sheet จะมีหน้าต่างของ Contact Sheet II ขึ้นมา จากนั้นกำหนดค่าต่างๆ เริ่มจากบนลงล่าง 1.เลือกรูปที่ต้องการโดยให้คลิกที่ Choose เพื่อไปที่เก็บรูปของเราในคอม. 2.กำหนดขนาด Document ในตัวอย่างจะกำหนดเป็นขนาด A4 แนวตั้ง(210mmx297mm) 3.กำหนดจำนวนแถว แนวตั้ง แนวนอน และระยะห่าง 4.ถ้าต้องการให้ชื่อของรูปแสดงใต้รูปก็ให้ติ๊กถูกที่ Use Filename as Caption เราสามารถกำหนดแบบตัวอักษร ขนาดได้ตามต้องการ หลังจากกำหนดทุกอย่างเรียบร้อยแล้วคลืกที่ OK เพื่อเริ่มให้ Photoshop ทำงาน อาจจะใช้เวลามากหรือน้อยขึ้นอยู่กับจำนวนของรูปที่เลือก...รอครับ หลังจากนั้นเราก็จะได้แคตตาล็อกรูปแล้วครับ ในตัวอย่างนี้ ไม่ใช้ Use Filename as Caption และกำหนดระยะเอง ดูที่ Layer จะมีแต่ Layer ที่เป็นรูปเท่านั้น ส่วนตัวอย่างนี้ ใช้ Ues Auto-Spacing และใช้ Use Filename as Caption และใช้ Use Filename as Caption ...