ai - การทำและออกแบบนามบัตรด้วย Illustrator
ครั้งนี้เราจะใช้โปรแกรม Ilustrator ในการออกแบบนามบัตรกันครับ ถ้าใครไม่ค่อยใช้งานมาก่อนคงจะงงๆซะหน่อยนะครับ Illustrator ที่ผมใช้จะเป็น CS5 ซื้อมาใช้ตั้งแต่ปี 2012แล้ว ตอนนั้นยังไม่มีแบบจ่ายเป็นรายเดือนเหมือนทุกวันนี้ เลยต้องซื้อเป็นแบบ Boxset มาในราคา 18,500 บาทครับ ส่วนใหญ่ผมจะใช้ ออกแบบโลโก้, สิ่งพิมพ์ต่างๆ, งานลายเส้น, ฯลฯ...เริ่มกันเลยดีกว่า
ตัวอย่างนามบัตรที่เราจะทำกันในครั้งนี้ครับ เริ่มกันแบบง่ายๆกันก่อนล่ะกัน
1-สร้าง Art work ใหม่ด้วยการ คลิกที่ File - เลือก New ให้กำหนดค่าตามในตัวอย่าง
2-คลิกที่ Rectangle tool จากนั้นให้คลิกตรง Artwork 1ครั้งจะมี popup ขึ้นมา กำหนดขนาดตามนี้ Width: 9 / Height: 5.5 cm เสร็จแล้วคลิก OK จะได้สี่เหลี่ยมตามตัวอย่าง (กด Ctrl ค้างแล้วกด +Zoom In กด-Zoom out) "ขนาด 9cm x 5.5cm จะเป็นขนาดมาตรฐานที่ใช้กัน"
3-คลิกที่ 4เหลี่ยม1ครั้งเพื่อทำงาน จากนั้นให้ค่าสีที่แถบ Color ในช่อง C=18 M=19 Y=46 K=0 ถ้าหาแถบ Color ไม่เจอให้กด F6 หรือคลิกที่ Window - Color
4-เสร็จแล้วให้ไปที่ Effect - Texture - เลือก Texturizer
4.1-ที่หน้า Texturizer ตรงช่อง Texture เลือกเป็น Sandtone, ที่ช่อง Light เลือกเป็น Bottom เสร็จแล้วคลิก OK เราจะได้พื้นหลังเป็นเหมือนเนื้อกระดาษแบบหยาบๆ
5-คลิกที่ Type tool พิมพ์ชื่อ-สกุล ตามต้องการ ในตัวอย่างชื่อใช้ Font - Stancil แบบ Regular ขนาด 30pt นามสกุลใช้ Font - Tex Gyre Adventor แบบ Regular ขนาด 10pt หลังจากพิมพ์เสร็จแล้วให้ใช้ Move tool ปรับให้ชื่อและนามสกุลให้อยู่กึ่งกลางตามตัวอย่าง
6-เสร็จแล้วให้ Group ตัวอักษรโดยการใช้ Move tool คลิกลากแล้วคุมอักษร จากนั้นกด Ctrl+G เพื่อ Group
7-คลิกที่ Rectangle tool จากนั้นให้คลิกลงไปตรงขอบด้านซ้ายของบัตรแล้วลากลงไปทางขอบด้านขวาล่าง เพื่อทำสี่เหลี่ยมผืนผ้าตามตัวอย่างและกำหนดสีเป็นสีขาว
7.1-ที่ Transparency ในช่อง Opacity กำหนดความโปร่งแสงที่ 30% (กด Shift+Ctrl+F10 เพื่อเรียก Transparency)
7.2-นำอักษรมาวางด้านบนของบัตร จากนั้นใช้ Move Tool ลากแล้วคุมทั้งหมด แลัวจัดกึ่งกลางโดยใช้ Aligh (Shift+Ctrl+F7) แล้วคลิกที่รูปจัดกึ่งกลางในแนวตั้ง
8-ให้ดับเบิ้ลคลิกที่อักษรเพื่อเข้าไปใน Group ให้สังเกตว่าจะมีสัญลักษณ์ตรงมุมด้านซ้ายให้รู้ว่าเราเข้ามาทำงานใน Group ตามตัวอย่าง จากนั้นให้คลิกเลือกที่ชื่อ แล้วไปที่ Effect - Stylize - เลือก Drop Shadow ให้กำหนดการใส่เงาตามในตัวอย่างแล้วกด OK
8.1-จากนั้นให้คลิกที่นามสกุล และกำหนดตามตัวอย่าง และเปลี่ยนสีอักษรเป็นสีขาว หรือตามต้องการ (เนื่องจากนามสกุลตัวอักษรเล็กว่าเลยใส่ค่าต่างกันเล็กน้อย) หลังจากทำเสร็จแล้วให้ดับเบิ้ลคลิกตรงที่ว่างๆ หรือกด Ese ที่แป้นพินพ์เพื่อออกจาก Group
9-ใช้ Icon จาก Symbols (Shift+Ctrl+F11) จากนั้นคลิกที่มุมขวาบนและเลือก Open Symbols Library - เลือก Web Icon
9.1-ใช้เมาส์คลิกเลือก Icon จากข้างในแล้วลากออกมาว่างที่ Artwork ตามตัวอย่าง
10-เปลี่ยนสีให้ Icon ตามต้องการ โดยดับเบิ้ลคลิกเข้าไป แล้วคลิกเลือกที่ตัว Icon จากนั้นเลือกสีตามต้องการ
11-หลังจากเปลี่ยนสีเสร็จแล้วใช้ Move Tool ลากและคุม Icon ทั้งหมด เสร็จแล้วกด Shift+Alt ค้างไว้แล้วใช้เมาส์คลิกตรงมุนใดมุมหนึ่งแล้วลากเข้าเพื่อย่อ Icon ย่อขนาด หลังจากย่อเสร็จแล้วให้ลาก Icon ไปว่างในบัตรและจัดตำแหน่งตามตัวอย่าง
12-พิมพ์เบอร์ติดต่อและ e-mail และกำหนดเป็นสีขวาเสร็จแล้วให้จัดว่างตำแหน่งให้เรียบร้อยตามตัวอย่าง แล้วใช้ Move Tool ลากแล้วคุมอักษรและ Icon จากนั้น Group
13-แล้วไปที่ Effect - Stylize - เลือก Drop Shadow ให้กำหนดการใส่เงาตามในตัวอย่าง หรือตามต้องการ แล้วกด OK...เสร็จแล้วครับ
14-Group ทั้งหมดเข้าด้วยกัน แล้วกด Ctrl+0 เพื่อให้เห็น Artwork แบบเต็มหน้า จากนั้นใช้Move Tool ลากบัตรขึ้นไปด้านบนตามตัวอย่าง (รูปซ้าย)
15-ใช้ Move Tool คลิกตรงขอบด้านซ้ายของบัตร และให้กด Shift+Atl ค้างไว้ในขณะที่ลากไปทางขวา ให้ลากไปจนชนขอบด้านขวา จะเป็นการ Copy เพิ่ม และทำให้ตำแหน่งตรงกัน (รูปขวา)
16-ใช้ Move Tool ลากแล้วคุมบัตรทั้งสอง แล้วให้กด Shift+Atl ค้างไว้ แล้วลากจากขอบบนลงมาชนขอบข้างล่าง จะเป็นการ Copy เพิ่มและทำให้ตำแหน่งตรงกัน จากนั้นให้กด Ctrl+D เพื่อ Copy เพิ่มจนเต็มหน้า เป็นอันเสร็จ สามารถสั่งปริ้นได้เลย
ตัวอย่างนามบัตรที่เราจะทำกันในครั้งนี้ครับ เริ่มกันแบบง่ายๆกันก่อนล่ะกัน
1-สร้าง Art work ใหม่ด้วยการ คลิกที่ File - เลือก New ให้กำหนดค่าตามในตัวอย่าง
2-คลิกที่ Rectangle tool จากนั้นให้คลิกตรง Artwork 1ครั้งจะมี popup ขึ้นมา กำหนดขนาดตามนี้ Width: 9 / Height: 5.5 cm เสร็จแล้วคลิก OK จะได้สี่เหลี่ยมตามตัวอย่าง (กด Ctrl ค้างแล้วกด +Zoom In กด-Zoom out) "ขนาด 9cm x 5.5cm จะเป็นขนาดมาตรฐานที่ใช้กัน"
3-คลิกที่ 4เหลี่ยม1ครั้งเพื่อทำงาน จากนั้นให้ค่าสีที่แถบ Color ในช่อง C=18 M=19 Y=46 K=0 ถ้าหาแถบ Color ไม่เจอให้กด F6 หรือคลิกที่ Window - Color
4-เสร็จแล้วให้ไปที่ Effect - Texture - เลือก Texturizer
4.1-ที่หน้า Texturizer ตรงช่อง Texture เลือกเป็น Sandtone, ที่ช่อง Light เลือกเป็น Bottom เสร็จแล้วคลิก OK เราจะได้พื้นหลังเป็นเหมือนเนื้อกระดาษแบบหยาบๆ
5-คลิกที่ Type tool พิมพ์ชื่อ-สกุล ตามต้องการ ในตัวอย่างชื่อใช้ Font - Stancil แบบ Regular ขนาด 30pt นามสกุลใช้ Font - Tex Gyre Adventor แบบ Regular ขนาด 10pt หลังจากพิมพ์เสร็จแล้วให้ใช้ Move tool ปรับให้ชื่อและนามสกุลให้อยู่กึ่งกลางตามตัวอย่าง
6-เสร็จแล้วให้ Group ตัวอักษรโดยการใช้ Move tool คลิกลากแล้วคุมอักษร จากนั้นกด Ctrl+G เพื่อ Group
7-คลิกที่ Rectangle tool จากนั้นให้คลิกลงไปตรงขอบด้านซ้ายของบัตรแล้วลากลงไปทางขอบด้านขวาล่าง เพื่อทำสี่เหลี่ยมผืนผ้าตามตัวอย่างและกำหนดสีเป็นสีขาว
7.1-ที่ Transparency ในช่อง Opacity กำหนดความโปร่งแสงที่ 30% (กด Shift+Ctrl+F10 เพื่อเรียก Transparency)
7.2-นำอักษรมาวางด้านบนของบัตร จากนั้นใช้ Move Tool ลากแล้วคุมทั้งหมด แลัวจัดกึ่งกลางโดยใช้ Aligh (Shift+Ctrl+F7) แล้วคลิกที่รูปจัดกึ่งกลางในแนวตั้ง
8.1-จากนั้นให้คลิกที่นามสกุล และกำหนดตามตัวอย่าง และเปลี่ยนสีอักษรเป็นสีขาว หรือตามต้องการ (เนื่องจากนามสกุลตัวอักษรเล็กว่าเลยใส่ค่าต่างกันเล็กน้อย) หลังจากทำเสร็จแล้วให้ดับเบิ้ลคลิกตรงที่ว่างๆ หรือกด Ese ที่แป้นพินพ์เพื่อออกจาก Group
9-ใช้ Icon จาก Symbols (Shift+Ctrl+F11) จากนั้นคลิกที่มุมขวาบนและเลือก Open Symbols Library - เลือก Web Icon
9.1-ใช้เมาส์คลิกเลือก Icon จากข้างในแล้วลากออกมาว่างที่ Artwork ตามตัวอย่าง
10-เปลี่ยนสีให้ Icon ตามต้องการ โดยดับเบิ้ลคลิกเข้าไป แล้วคลิกเลือกที่ตัว Icon จากนั้นเลือกสีตามต้องการ
11-หลังจากเปลี่ยนสีเสร็จแล้วใช้ Move Tool ลากและคุม Icon ทั้งหมด เสร็จแล้วกด Shift+Alt ค้างไว้แล้วใช้เมาส์คลิกตรงมุนใดมุมหนึ่งแล้วลากเข้าเพื่อย่อ Icon ย่อขนาด หลังจากย่อเสร็จแล้วให้ลาก Icon ไปว่างในบัตรและจัดตำแหน่งตามตัวอย่าง
12-พิมพ์เบอร์ติดต่อและ e-mail และกำหนดเป็นสีขวาเสร็จแล้วให้จัดว่างตำแหน่งให้เรียบร้อยตามตัวอย่าง แล้วใช้ Move Tool ลากแล้วคุมอักษรและ Icon จากนั้น Group
13-แล้วไปที่ Effect - Stylize - เลือก Drop Shadow ให้กำหนดการใส่เงาตามในตัวอย่าง หรือตามต้องการ แล้วกด OK...เสร็จแล้วครับ
14-Group ทั้งหมดเข้าด้วยกัน แล้วกด Ctrl+0 เพื่อให้เห็น Artwork แบบเต็มหน้า จากนั้นใช้Move Tool ลากบัตรขึ้นไปด้านบนตามตัวอย่าง (รูปซ้าย)
15-ใช้ Move Tool คลิกตรงขอบด้านซ้ายของบัตร และให้กด Shift+Atl ค้างไว้ในขณะที่ลากไปทางขวา ให้ลากไปจนชนขอบด้านขวา จะเป็นการ Copy เพิ่ม และทำให้ตำแหน่งตรงกัน (รูปขวา)
16-ใช้ Move Tool ลากแล้วคุมบัตรทั้งสอง แล้วให้กด Shift+Atl ค้างไว้ แล้วลากจากขอบบนลงมาชนขอบข้างล่าง จะเป็นการ Copy เพิ่มและทำให้ตำแหน่งตรงกัน จากนั้นให้กด Ctrl+D เพื่อ Copy เพิ่มจนเต็มหน้า เป็นอันเสร็จ สามารถสั่งปริ้นได้เลย
ขั้นตอนเยอะหน่อยนะครับ ถ้าใครยังไม่เคยใช้โปรแกรมตัวนี้อาจจะยากซะหน่อยนะครับ...สุดท้ายนี้ ผิดพลาดประการใดขออภัยมา ณ ที่นี้ด้วยครับ. . . O K จ บ แ ย ก
มีต่อ สร้างเส้นกำหนดแนวตัดให้กับไฟล์นามบัตรด้วยเส้น Guide
ขายของมือสองสภาพดี เครื่องทำตรงยาง ชุดเครื่องเสียง ฯลฯ


















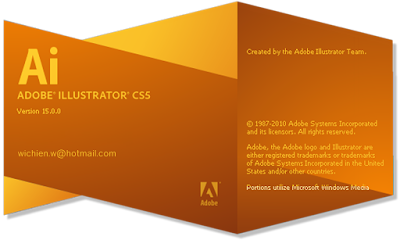


ความคิดเห็น
ปริ้นหน้าหลังเเก้ ยังไง
ปล.ลองเข้าไปดูโพสต์ที่ชื่อ ออกแบบนามบัตรใช้เองง่ายๆด้วย Illustrator CS5 (Business card) ในขั้นตอนที่14จะมีวิธีหากึ่งกลางและดึงเส้น Giud