Ps - การออกแบบโปสเตอร์ด้วยตัวเองโดยใช้ Photoshop Step by step
เรามาออกแบบโปสเตอร์กัน ไม่ว่าจะออกแบบอะไรเราต้องมี Final image ในความคิดของเราก่อนว่าอยากจะให้เป็นแบบไหน และจะสื่ออะไรออกไปในภาพ แต่จุดประสงค์หลักๆ ของผมคืออยากให้ทุกคนได้เรียนรู้การใช้เครื่องมือใน Photoshop ผ่านการทำงานจริง มันจะทำให้เราสามารถจดจำได้ดีกว่าวิธีอื่นๆ...
1-เปิดภาพที่ต้องการทำขึ้นมา จากนั้นให้ทำการไดคัดให้เรียบร้อย (การไดคัดมีหลายวิธีหนึ่งในนั้นคือ Quick Selection Tool คลิกที่ Link ด้านล่างเพื่อดูวิธีใช้) ในตัวอย่างขอข้ามวิธีไดคัดเลยแล้วกัน...
การ Selection ด้วย Quick Selection Tool
2-เราต้องการเพิ่มพื้นที่ให้สูงขึ้นพอประมาณ ให้คลิงที่ Crop Tool (C) จากนั้นใช้เมาส์คลิกที่จุดตรงกลางด้านบนแล้วลากขึ้นเพื่อเพิ่มความสุงให้กับภาพตามตัวอย่าง เสร็จแล้วกด Enter
3-ให้เพิ่มเลเยอร์ใหม่แต่ให้อยู่ด้านล่างของเลเยอร์คน โดยให้กด Ctrl ค้างไว้แล้วใช้เมาส์คลิกไปที่ New Layer เราจะได้เลเยอร์ใหม่ขึ้นมาและไปอยู่ข้างล่างของเลเยอร์คน (ปกติถ้าไม่กด Ctrl ไว้ การเพิ่มเลเยอร์ใหม่มันจะอยู่ข้างบนของเลเยอร์ที่เราทำงานอยู่เสมอ)
4-ต่อไปเพิ่มสีให้พื้นหลัง ให้ใช้เมาส์คลิกที่ Adjustment แล้วเลือก Gradient จากนั้นจะมีหน้าต่างขึ้นมาให้เลือกสีตามต้องการ(ดูในตัวอย่าง) ที่ Style เลือกเป็น Redial เสร็จแล้วคลิก OK (คนที่เพิ่งเริ่ม ใช้ Gradient Tool ไม่เป็นคลิกดูวิธีใช้ที่ Link)
การใช้ GRADIENT TOOL เพื่อไล่โทนสี
5-เปิดไฟล์รูปหยดน้ำขึ้นมา จากนั้นใช้ Move Tool (V) คลิกที่รูปแล้วลากไปที่ Artboard ที่ทำงานอยู่ (รูปหยดน้ำโหลดที Link ด้านล่าง)
5.1-ใช้ Move Tool (V) คลิกค้างไว้ที่รูปแล้วลากไปที่ Artboard
5.2-ลากมาที่ Artboard แล้ววางตรงด้านล่าง จากนั้นใช้เมาส์ไปดับเบิ้ลคลิกที่เลเยอย์เพื่อเปลี่ยนชื่อเป็น Drop (การเปลี่ยนชื่อเลเยอร์เพื่อให้ง่ายต่อการทำงาน) แล้วย้ายให้ไปอยู่ใต้เลเยอร์คน ดูที่ตัวอย่าง
6-ปรับขนาดของ Drop ให้เล็กลงโดยใช้ Free transform (Ctrl+T) และให้กด Shift+Alt ค้างไว้ขณะที่ใช้เมาส์ลากเข้าหรือออกเพื่อปรับขนาด เสร้จแล้วกด Enter และใช้ Move Tool (V) คลิกและจัดตำแหน่งให้อยู่ใต้เท้าคน
7-ทำให้ Drop เบลอเล็กน้อย โดยให้คลิกไปที่ Filter - Blur แล้วเลือก Gaussian Blur ที่ช่อง Redial : 2px เสร็จแล้วคลิก OK
8-ใส่เงาที่ขา ให้เพิ่งเลเยอร์ใหม่ คลิกที่ New Layer แล้วเปลี่ยนชื่อเป็น Shadow จากนั้นให้กด Ctrl ค้างไว้และใช้เมาส์คลิกลงไปในรูปเล็กๆของเลเยอร์คนเพื่อทำเส้น Selection
8.1-ตัดเส้น Selection ในส่วนที่ไม่ต้องการออก โดยให้คลิกที่ Rectangular Marquee Tool (M) จากนั้นคลิกที่ด้านบนบาร์เลือกแบบ Subtractr form Selection จากนั้นคลิกและลากคุมเส้น Selection ส่วนที่ไม่ต้องการ (ในตัวอย่างต้องการแต่ขา) เสร็จแล้วจะเหลือแต่ส่วนขา ดูในตัวอย่าง
8.2-ให้เทสีดำด้วย Fill กด Shift+F5 เลือกสีดำเสร็็จแล้วคลืก OK เสร็จแล้วให้กด Ctrl+D เพื่อยกเลิกเส้น Selection
9-ให้หมุนเงาโดยคลิกที่ Edit - Transform - เลือก Filp vertical เสร็จแล้วใช้ Move Tool (V)คลิกที่เงาแล้วย้ายให้เงาไปอยู่ใต้เท้าคน จากนั้นย้ายเลเยอร์ Shadow ลงไปอยู่ใต้เลเยอร์ Drop
10-ทำให้ Shadow เบลอเล็กน้อย ให้ไปที่ Filter - Blur แล้วเลือก Gaussian Blur ที่ Redial : 5px เสร็จแล้วคลิก OK
11-ต่อไปให้บังเงาขาบางส่วน ให้เพิ่ม Mask ให้เลเยอร์ Shadow คลิกที่ Add Mask จากนั้นใช้ Gradient Tool (G) แลัวกำหนดสีเป็นสีดำและเลือกแบบ Linear เสร็จแล้วคลิกที่ด้านล่างแล้้วลากขึ้นไปตามตัวอย่างจะทำให้เงาดูจางๆลง
12-เปิดรูปเมืองขาวดำขึ้นมาแล้วให้ไปที่ Select - เลือก Color Range ที่ช่อง Select เลือกสีดำ เสร็จแล้วคลิก OK เราจะได้ Selection เฉพาะสีดำ และให้กด Ctrl+C เพื่อ Copy แล้วกลับไปที่ Artboard
13-กด Ctrl+V เพื่อวางที่ Artboard และให้ย้ายไปอยู่ด้านล่างของเลเยอร์คน จากนั้นปรับขนาดให้พอดีกับ Artboard โดยใช้ Free transform (Ctrl+T) ให้กด Shift+Alt ค้างไว้ขณะที่ใช้เมาส์ลากเพื่อปรับขนาดเสร็จแล้วกด Enter
จากนั้นให้คลิกที่ New Layer เพื่อเพิ่มเลเยอร์ใหม่และเปลี่ยนชื่อเป็น City แล้วให้กด Ctrl ค้างไว้และใช้เมาส์คลิกลงไปในรูปเล็กๆของเลเยอร์เมืองเพื่อทำเส้น Selection
13.1-จากนั้นให้ไปที่ Edit - Strock (ปกติ Strock จะไม่มี Shortcut ที่เห็นนั้นผมกำหนดขึ้นมาใช้เอง) ที่ช่อง Width : 5px และเลือกสีขาว จากนั้นคลิก OK หลังจากได้เส้นสีขาวแล้วยกเลิกเส้น Selection โดยการกด Ctrl+D
14-ดับเบิ้ลคลิกทีี่เลเยอร์ City หรือจะคลิกที่ไอคอนเล็กๆ (fx) และเลือก Outer Glow ที่ Technique : Softer, ที่ Spead :10%, ที่ Size :10% และเลือกสีที่ต้องการโดยคลิกที่ช่องสีเล็กๆ เสร็จแล้วคลิก OK
15-ลบส่วนที่ไม่ต้องการออกใช้ Eraser Tool (E) จากนั้นคลิกลบเส้นแนวนอนและเส้นข้างออก
16-จากนั้นคลิกที่เลเยอร์รูปเมืองแล้วให้เปลีี่ยนชื่อเป็น City Shadow เสร็จแล้วให้หมุนกลับหัวโดยไปที่ Edit - Transform - เลือก Filp vertical แล้วใช้ Move Tool (V) จัดตำแหน่งทำให้เหมือนเงาสะท้อนของ City
17-ทำให้เบลอโดยให้ไปที่ Filter - Blur แล้วเลือก Gaussian Blur ที่ Redial : 5px เสร็จแล้วคลิก OK
17.1-ให้เปลี่ยน Layer Mode เป็น Soft Light, และ Opacity : 50%
18-เพิ่มเลเยอร์ใหม่ขึ้นมาและทำให้อยู่ด้านบนสุด และเปลี่ยนชื่อเป็น Star จากนั้นคลิกใช้ Brush Tool (B) และคลิกที่ด้านบนบาร์เพื่อเลือกรูปแบบของBrush เป็น Rabies_Star คลิกเลื่อนที่สามเหลี่ยมเล็กๆเพื่อทำให้ตัวอย่างใหญ่ขึ้นจะได้เห็นแบบชัดๆ ในตัวอย่างใช้แบบที่451 (โหลด Brush preset ได้ที่ Link ข้างล่าง) **วิธีนำ Brush preset เข้ามาใช้ใน Photoshop ให้คลิกรูปฟันเฟืองเล็กๆและเลือก Import Brushes และหาที่เราเก็บ Brush preset** จากนั้นคลิกลงไปเพื่อตกแต่งตามต้องการ
19-วิธีปรับองศาของ Brush ให้กด F5 เพื่อใช้ Brush settings ใช้เมาส์คลิกที่วงกลมเพื่อปรับองศาตามต้องการ ดูในตัวอย่าง
20-ให้ดับเบิ้ลคลิกทีี่เลเยอร์ Star หรือคลิกที่ไอคอนเล็กๆ (fx) และคลิกเลือก Outer Glow ที่ Technique : Softer, ที่ Spead :0%, ที่ Size :5% และเลือกสีที่ต้องการโดยคลิกที่ช่องสีเล็กๆ เสร็จแล้วคลิก OK
21-ทำ Stamp Visible ให้กด Ctrl+Shift+Alt+E จะได้เลเยอร์เพิ่มเหมือนในตัวอย่าง จากนั้นไปที่ Filter - Render - และเลือก Lens Flare ใช้เมาส์คลิกในช่องรูปตัวอย่างเพื่อปรับตำแหน่งของ Flare ตามต้องการเสร็จแล้ว คลิกที่ด้านล่างเลือก Movie Prime เสร็จแล้วคลิก OK
22-จากนั้นให้เทสีดำลงไปโดยกด Shift+F5 เพื่อเรียกใช้ Fill เลือกสีดำแล้วกด OK
23-ให้กด Alt+Ctrl+F หรือคลิกที่ Filter เลือกอันแรก จะเป็นการทำซ้ำคำสั่งสุดท้ายของ Filter ในที่นี้คือ Lens Flare จากนั้นเปลี่ยน Layer Mode เป็็น Screen
24-ใช้ Type Tool (T) พิมพ์ตัวอักษรตามต้องการและเลือกเป็นสีขาว พิมพ์อักษรและจัดวางตำแหน่งให้เรียบร้อยจากนั้นไปที่ Window - เลือก Character ให้คลิกใช้ Faux Italic และ Small Caps จะทำให้อักษรเป็นแบบพิมพ์ใหญ่ทั้งหมด ดูในตัวอย่าง (ใครเพิ่งเริ่ม ใช้ไม่เป็นให้คลิกวิธีใช้ได้ที่ Link)
การใช้งาน Type Tool ใน photoshop
25-ให้ดับเบิ้ลคลิกทีี่เลเยอร์ อักษร หรือคลิกที่ไอคอนเล็กๆ (fx) และคลิกเลือก Outer Glow ที่ Technique : Softer, ที่ Spead :13%, ที่ Size :24% และเลือกสีที่ต้องการโดยคลิกที่ช่องสีเล็กๆ ในตัวอย่างเลือกสีส้มจากนั้น คลิกทีี Stroke ที่ Size :5% และเลือกสีส้มที่ช่องสีเล็กๆ เสร็จแล้วคลิก OK
26-ทำ Stamp Visible ให้กด Ctrl+Shift+Alt+E จะได้เลเยอร์เพิ่มขึ้นมา คลิกขวาที่เลเยอร์แล้วเลือก Convert to Smart Objiect หรือคลิกที่ไอคอนมุมขวาก็ได้ ดูในตัวอย่าง
27-ต่อไปเราจะปรับแต่งแสงและสีเพิ่มเติมโดยไปที่ Filter - เลือก Camera Raw Filter (Shift+Ctrl+A) จะมีหน้าต่างขึ้นมาให้ปรับแต่ง
27.1-เริ่มที่คลิกใช้ Redial Filter จากนั้นคลิกลงไปที่รูปและลากเพื่อสร้างวงรีคุมตัวคน เสร็จแล้วให้ปรับที่ Exposure +ขึ้นเล็กน้อยเพื่อเพิ่มความสว่าง 2.ปรับที่ Contrast -ลงเล็กน้อย 3.ปรับที่ Shadow +ขึ้นพอประมาณเพื่อให้เห็นรายละเอียดในเงามืด 4.ปรับที่ Clarity -100 เพื่อทำให้ดูนวลๆ เสร็จแล้วกด Enter 2ครั้งเพื่อกลับมาหน้า Basic
**ถ้าจะปรับขนาดให้เลื่อนเมาส์ไปวางตรงจุดของวง เมาส์จะเปลี่ยนไอคอนเป็นลูกศรสองหัว คลิกและลากเข้า-ออก เพื่อปรับขนาด แต่ถ้าจะหมุนหรือปรับองศาให้ใช้เมาส์ไปวางข้างๆจุด เมาส์จะเปลี่ยนไอคอนเป็นลูกศรโค้ง คลิกแล้วเลื่อนเพื่อปรับองศา**
27.2-ที่หน้า Basic 1.ปรับที่ Temperature เพื่อเพิ่มโทนเหลืองเล็กน้อย 2.ปรับที่ Exposure +ขึ้นเพื่อทำให้รูปสว่างขึ้นทั้งรูปอีกเล็กน้อย 3.ปรับที่ Vibrance +เพิ่มขึ้นเล็กน้อยเพื่อทำให้สีอิ่มตัวมากขึ้น
27.3-จากนั้นเราต่อการทำให้ขอบรูปดูมืดๆลงหน่อย ให้คลิกที่ fx ที่ Post Crop Vigretting 1.ปรับที่ Amount -10, 2.ปรับที่ Midpoint เพิ่มเป็น 60, 3.ปรับที่ Feather เพิ่มเป็น 60,
27.4-เสร็จแล้วถ้าต้องการดูรูป ก่อนและหลัง ปรับแต่งให้คลิกที่ตัว Y ถ้าเสร็จแล้วให้คลิก OK เพื่อกลับไปที่ Artboard..จบ
ครั้งนี้เราจะมาดูวิธีทำโปสเตอร์นี้กันแบบ Step by step มาเริ่มกันเลยครับ
1-เปิดภาพที่ต้องการทำขึ้นมา จากนั้นให้ทำการไดคัดให้เรียบร้อย (การไดคัดมีหลายวิธีหนึ่งในนั้นคือ Quick Selection Tool คลิกที่ Link ด้านล่างเพื่อดูวิธีใช้) ในตัวอย่างขอข้ามวิธีไดคัดเลยแล้วกัน...
การ Selection ด้วย Quick Selection Tool
2-เราต้องการเพิ่มพื้นที่ให้สูงขึ้นพอประมาณ ให้คลิงที่ Crop Tool (C) จากนั้นใช้เมาส์คลิกที่จุดตรงกลางด้านบนแล้วลากขึ้นเพื่อเพิ่มความสุงให้กับภาพตามตัวอย่าง เสร็จแล้วกด Enter
3-ให้เพิ่มเลเยอร์ใหม่แต่ให้อยู่ด้านล่างของเลเยอร์คน โดยให้กด Ctrl ค้างไว้แล้วใช้เมาส์คลิกไปที่ New Layer เราจะได้เลเยอร์ใหม่ขึ้นมาและไปอยู่ข้างล่างของเลเยอร์คน (ปกติถ้าไม่กด Ctrl ไว้ การเพิ่มเลเยอร์ใหม่มันจะอยู่ข้างบนของเลเยอร์ที่เราทำงานอยู่เสมอ)
4-ต่อไปเพิ่มสีให้พื้นหลัง ให้ใช้เมาส์คลิกที่ Adjustment แล้วเลือก Gradient จากนั้นจะมีหน้าต่างขึ้นมาให้เลือกสีตามต้องการ(ดูในตัวอย่าง) ที่ Style เลือกเป็น Redial เสร็จแล้วคลิก OK (คนที่เพิ่งเริ่ม ใช้ Gradient Tool ไม่เป็นคลิกดูวิธีใช้ที่ Link)
การใช้ GRADIENT TOOL เพื่อไล่โทนสี
5-เปิดไฟล์รูปหยดน้ำขึ้นมา จากนั้นใช้ Move Tool (V) คลิกที่รูปแล้วลากไปที่ Artboard ที่ทำงานอยู่ (รูปหยดน้ำโหลดที Link ด้านล่าง)
5.1-ใช้ Move Tool (V) คลิกค้างไว้ที่รูปแล้วลากไปที่ Artboard
5.2-ลากมาที่ Artboard แล้ววางตรงด้านล่าง จากนั้นใช้เมาส์ไปดับเบิ้ลคลิกที่เลเยอย์เพื่อเปลี่ยนชื่อเป็น Drop (การเปลี่ยนชื่อเลเยอร์เพื่อให้ง่ายต่อการทำงาน) แล้วย้ายให้ไปอยู่ใต้เลเยอร์คน ดูที่ตัวอย่าง
6-ปรับขนาดของ Drop ให้เล็กลงโดยใช้ Free transform (Ctrl+T) และให้กด Shift+Alt ค้างไว้ขณะที่ใช้เมาส์ลากเข้าหรือออกเพื่อปรับขนาด เสร้จแล้วกด Enter และใช้ Move Tool (V) คลิกและจัดตำแหน่งให้อยู่ใต้เท้าคน
7-ทำให้ Drop เบลอเล็กน้อย โดยให้คลิกไปที่ Filter - Blur แล้วเลือก Gaussian Blur ที่ช่อง Redial : 2px เสร็จแล้วคลิก OK
8-ใส่เงาที่ขา ให้เพิ่งเลเยอร์ใหม่ คลิกที่ New Layer แล้วเปลี่ยนชื่อเป็น Shadow จากนั้นให้กด Ctrl ค้างไว้และใช้เมาส์คลิกลงไปในรูปเล็กๆของเลเยอร์คนเพื่อทำเส้น Selection
8.1-ตัดเส้น Selection ในส่วนที่ไม่ต้องการออก โดยให้คลิกที่ Rectangular Marquee Tool (M) จากนั้นคลิกที่ด้านบนบาร์เลือกแบบ Subtractr form Selection จากนั้นคลิกและลากคุมเส้น Selection ส่วนที่ไม่ต้องการ (ในตัวอย่างต้องการแต่ขา) เสร็จแล้วจะเหลือแต่ส่วนขา ดูในตัวอย่าง
8.2-ให้เทสีดำด้วย Fill กด Shift+F5 เลือกสีดำเสร็็จแล้วคลืก OK เสร็จแล้วให้กด Ctrl+D เพื่อยกเลิกเส้น Selection
9-ให้หมุนเงาโดยคลิกที่ Edit - Transform - เลือก Filp vertical เสร็จแล้วใช้ Move Tool (V)คลิกที่เงาแล้วย้ายให้เงาไปอยู่ใต้เท้าคน จากนั้นย้ายเลเยอร์ Shadow ลงไปอยู่ใต้เลเยอร์ Drop
10-ทำให้ Shadow เบลอเล็กน้อย ให้ไปที่ Filter - Blur แล้วเลือก Gaussian Blur ที่ Redial : 5px เสร็จแล้วคลิก OK
11-ต่อไปให้บังเงาขาบางส่วน ให้เพิ่ม Mask ให้เลเยอร์ Shadow คลิกที่ Add Mask จากนั้นใช้ Gradient Tool (G) แลัวกำหนดสีเป็นสีดำและเลือกแบบ Linear เสร็จแล้วคลิกที่ด้านล่างแล้้วลากขึ้นไปตามตัวอย่างจะทำให้เงาดูจางๆลง
12-เปิดรูปเมืองขาวดำขึ้นมาแล้วให้ไปที่ Select - เลือก Color Range ที่ช่อง Select เลือกสีดำ เสร็จแล้วคลิก OK เราจะได้ Selection เฉพาะสีดำ และให้กด Ctrl+C เพื่อ Copy แล้วกลับไปที่ Artboard
13-กด Ctrl+V เพื่อวางที่ Artboard และให้ย้ายไปอยู่ด้านล่างของเลเยอร์คน จากนั้นปรับขนาดให้พอดีกับ Artboard โดยใช้ Free transform (Ctrl+T) ให้กด Shift+Alt ค้างไว้ขณะที่ใช้เมาส์ลากเพื่อปรับขนาดเสร็จแล้วกด Enter
จากนั้นให้คลิกที่ New Layer เพื่อเพิ่มเลเยอร์ใหม่และเปลี่ยนชื่อเป็น City แล้วให้กด Ctrl ค้างไว้และใช้เมาส์คลิกลงไปในรูปเล็กๆของเลเยอร์เมืองเพื่อทำเส้น Selection
13.1-จากนั้นให้ไปที่ Edit - Strock (ปกติ Strock จะไม่มี Shortcut ที่เห็นนั้นผมกำหนดขึ้นมาใช้เอง) ที่ช่อง Width : 5px และเลือกสีขาว จากนั้นคลิก OK หลังจากได้เส้นสีขาวแล้วยกเลิกเส้น Selection โดยการกด Ctrl+D
14-ดับเบิ้ลคลิกทีี่เลเยอร์ City หรือจะคลิกที่ไอคอนเล็กๆ (fx) และเลือก Outer Glow ที่ Technique : Softer, ที่ Spead :10%, ที่ Size :10% และเลือกสีที่ต้องการโดยคลิกที่ช่องสีเล็กๆ เสร็จแล้วคลิก OK
15-ลบส่วนที่ไม่ต้องการออกใช้ Eraser Tool (E) จากนั้นคลิกลบเส้นแนวนอนและเส้นข้างออก
16-จากนั้นคลิกที่เลเยอร์รูปเมืองแล้วให้เปลีี่ยนชื่อเป็น City Shadow เสร็จแล้วให้หมุนกลับหัวโดยไปที่ Edit - Transform - เลือก Filp vertical แล้วใช้ Move Tool (V) จัดตำแหน่งทำให้เหมือนเงาสะท้อนของ City
17-ทำให้เบลอโดยให้ไปที่ Filter - Blur แล้วเลือก Gaussian Blur ที่ Redial : 5px เสร็จแล้วคลิก OK
17.1-ให้เปลี่ยน Layer Mode เป็น Soft Light, และ Opacity : 50%
18-เพิ่มเลเยอร์ใหม่ขึ้นมาและทำให้อยู่ด้านบนสุด และเปลี่ยนชื่อเป็น Star จากนั้นคลิกใช้ Brush Tool (B) และคลิกที่ด้านบนบาร์เพื่อเลือกรูปแบบของBrush เป็น Rabies_Star คลิกเลื่อนที่สามเหลี่ยมเล็กๆเพื่อทำให้ตัวอย่างใหญ่ขึ้นจะได้เห็นแบบชัดๆ ในตัวอย่างใช้แบบที่451 (โหลด Brush preset ได้ที่ Link ข้างล่าง) **วิธีนำ Brush preset เข้ามาใช้ใน Photoshop ให้คลิกรูปฟันเฟืองเล็กๆและเลือก Import Brushes และหาที่เราเก็บ Brush preset** จากนั้นคลิกลงไปเพื่อตกแต่งตามต้องการ
19-วิธีปรับองศาของ Brush ให้กด F5 เพื่อใช้ Brush settings ใช้เมาส์คลิกที่วงกลมเพื่อปรับองศาตามต้องการ ดูในตัวอย่าง
20-ให้ดับเบิ้ลคลิกทีี่เลเยอร์ Star หรือคลิกที่ไอคอนเล็กๆ (fx) และคลิกเลือก Outer Glow ที่ Technique : Softer, ที่ Spead :0%, ที่ Size :5% และเลือกสีที่ต้องการโดยคลิกที่ช่องสีเล็กๆ เสร็จแล้วคลิก OK
21-ทำ Stamp Visible ให้กด Ctrl+Shift+Alt+E จะได้เลเยอร์เพิ่มเหมือนในตัวอย่าง จากนั้นไปที่ Filter - Render - และเลือก Lens Flare ใช้เมาส์คลิกในช่องรูปตัวอย่างเพื่อปรับตำแหน่งของ Flare ตามต้องการเสร็จแล้ว คลิกที่ด้านล่างเลือก Movie Prime เสร็จแล้วคลิก OK
22-จากนั้นให้เทสีดำลงไปโดยกด Shift+F5 เพื่อเรียกใช้ Fill เลือกสีดำแล้วกด OK
23-ให้กด Alt+Ctrl+F หรือคลิกที่ Filter เลือกอันแรก จะเป็นการทำซ้ำคำสั่งสุดท้ายของ Filter ในที่นี้คือ Lens Flare จากนั้นเปลี่ยน Layer Mode เป็็น Screen
24-ใช้ Type Tool (T) พิมพ์ตัวอักษรตามต้องการและเลือกเป็นสีขาว พิมพ์อักษรและจัดวางตำแหน่งให้เรียบร้อยจากนั้นไปที่ Window - เลือก Character ให้คลิกใช้ Faux Italic และ Small Caps จะทำให้อักษรเป็นแบบพิมพ์ใหญ่ทั้งหมด ดูในตัวอย่าง (ใครเพิ่งเริ่ม ใช้ไม่เป็นให้คลิกวิธีใช้ได้ที่ Link)
การใช้งาน Type Tool ใน photoshop
25-ให้ดับเบิ้ลคลิกทีี่เลเยอร์ อักษร หรือคลิกที่ไอคอนเล็กๆ (fx) และคลิกเลือก Outer Glow ที่ Technique : Softer, ที่ Spead :13%, ที่ Size :24% และเลือกสีที่ต้องการโดยคลิกที่ช่องสีเล็กๆ ในตัวอย่างเลือกสีส้มจากนั้น คลิกทีี Stroke ที่ Size :5% และเลือกสีส้มที่ช่องสีเล็กๆ เสร็จแล้วคลิก OK
26-ทำ Stamp Visible ให้กด Ctrl+Shift+Alt+E จะได้เลเยอร์เพิ่มขึ้นมา คลิกขวาที่เลเยอร์แล้วเลือก Convert to Smart Objiect หรือคลิกที่ไอคอนมุมขวาก็ได้ ดูในตัวอย่าง
27-ต่อไปเราจะปรับแต่งแสงและสีเพิ่มเติมโดยไปที่ Filter - เลือก Camera Raw Filter (Shift+Ctrl+A) จะมีหน้าต่างขึ้นมาให้ปรับแต่ง
27.1-เริ่มที่คลิกใช้ Redial Filter จากนั้นคลิกลงไปที่รูปและลากเพื่อสร้างวงรีคุมตัวคน เสร็จแล้วให้ปรับที่ Exposure +ขึ้นเล็กน้อยเพื่อเพิ่มความสว่าง 2.ปรับที่ Contrast -ลงเล็กน้อย 3.ปรับที่ Shadow +ขึ้นพอประมาณเพื่อให้เห็นรายละเอียดในเงามืด 4.ปรับที่ Clarity -100 เพื่อทำให้ดูนวลๆ เสร็จแล้วกด Enter 2ครั้งเพื่อกลับมาหน้า Basic
**ถ้าจะปรับขนาดให้เลื่อนเมาส์ไปวางตรงจุดของวง เมาส์จะเปลี่ยนไอคอนเป็นลูกศรสองหัว คลิกและลากเข้า-ออก เพื่อปรับขนาด แต่ถ้าจะหมุนหรือปรับองศาให้ใช้เมาส์ไปวางข้างๆจุด เมาส์จะเปลี่ยนไอคอนเป็นลูกศรโค้ง คลิกแล้วเลื่อนเพื่อปรับองศา**
27.2-ที่หน้า Basic 1.ปรับที่ Temperature เพื่อเพิ่มโทนเหลืองเล็กน้อย 2.ปรับที่ Exposure +ขึ้นเพื่อทำให้รูปสว่างขึ้นทั้งรูปอีกเล็กน้อย 3.ปรับที่ Vibrance +เพิ่มขึ้นเล็กน้อยเพื่อทำให้สีอิ่มตัวมากขึ้น
27.3-จากนั้นเราต่อการทำให้ขอบรูปดูมืดๆลงหน่อย ให้คลิกที่ fx ที่ Post Crop Vigretting 1.ปรับที่ Amount -10, 2.ปรับที่ Midpoint เพิ่มเป็น 60, 3.ปรับที่ Feather เพิ่มเป็น 60,
27.4-เสร็จแล้วถ้าต้องการดูรูป ก่อนและหลัง ปรับแต่งให้คลิกที่ตัว Y ถ้าเสร็จแล้วให้คลิก OK เพื่อกลับไปที่ Artboard..จบ
Link Victor and Brush preset
โคตรจะยาวเลยครั้งนี้ ภาพประกอบเยอะมาก จะเห็นได้ว่าเครื่องมือหนี่งอย่างสามารถใช้งานได้หลากหลายพอสมควร ตอนแรกว่าจะแบ่งเป็นสองโพสต์ แต่คิดว่าทำเป็นโพสต์เดียวเลยดีกว่าเพราะมันไม่ใช่วีดีโอจะแบ่งทำไม..^^ แต่ละขั้นตอนการทำอาจจะยากสำหรับคนที่เพิ่่งเริ่มต้น แต่ก็ไม่ยากเกินความพยายาม..สู้ๆ จำไว้ว่าไม่มีใครเก่งตั้งแต่เกิด ฝึกฝนเท่านั้นที่จะทำให้เราเก่งขึ้น สุดท้ายนี้ส่วนไหนผิดพลาดประการไดขออภัยมา ณ ที่นี้ด้วยครับ ...โ อ เ ค จ บ แ ย ก
ขายของมือสองสภาพดี เครื่องทำตรงยาง ชุดเครื่องเสียง ฯลฯ




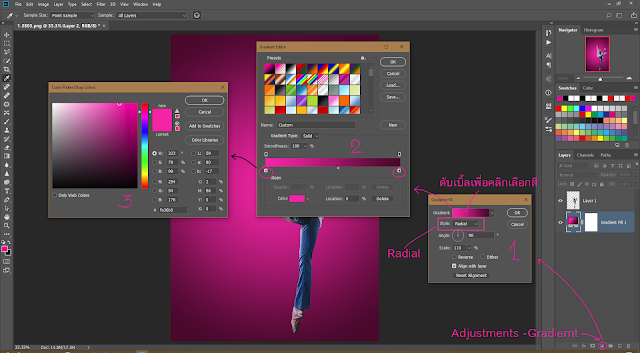







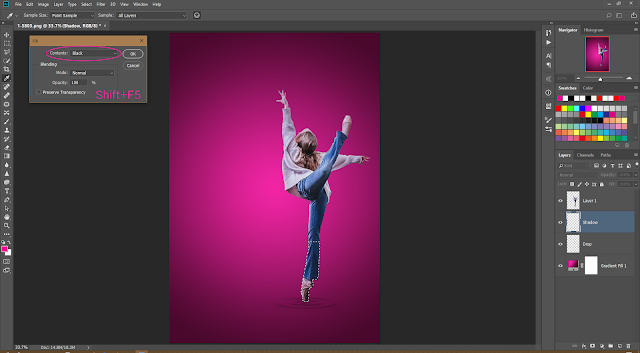

























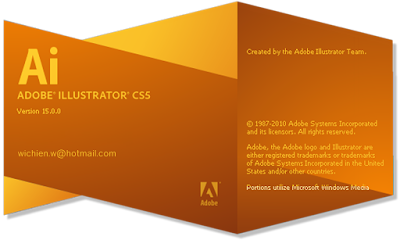


ความคิดเห็น