ai - การทำและออกแบบนามบัตรด้วย Illustrator ep 4.0
2-ใช้ Rounded Rectangle Tool ส้รางกรอบบัตรแบบมุมโค้ง ขนาด 9 x 5.5 มุมโค้ง0.5 คลิกOK
2.1-นำบาร์โค้ดที่ทำไว้แล้วเข้ามา โดยให้คลิกที่ File - Place เลือกที่เก็บของบาร์โค้ด และให้คลิกเอาเครื่องหมายถูกตรงช่อง Link ออก (เอาออกนะ) จากนั้นกด Place
2.3-นำบาร์โค้ดมาวางด้านบนของบัตร และปรับขนาดให้เล็กว่ากรอบของนามบัตร ดูในตัวอย่าง
3-พิมพ์ชื่อบล็อกกำกับที่บาร์โค้ด โดยให้อักษรมีขนาดความสูงอยู่ที่1ใน3ของความสูงของบาร์โค้ด จากนันจัดให้หัวแถวกับบาร์โค้ดเสมอกัน แล้วให้ทำการ Craete Outline ตัวอักษรโดยให้กด Shift+Ctrl+O
4-หลังจากทำ Craete Outline แล้ว ใช้เมาส์ดับเบิ้ลคลิกเข้าไปในGroupตัวอักษร แล้วให้กด Shitf ค้างไว้ แล้วใช้เมาส์คลิกที่ตัวอักษรตัวสุดท้ายของแถว แล้วลากไปให้เสมอกับท้ายบาร์โค้ด
4.1-จากนั้นใช้ Move Tool คลิกลากและคุมตัวอักษร (ยังอยู่ในGroupนะ) ทั้งแถวแลัวให้ใช้ Align (Shift+F7) และให้คลิกเลือกสัญลักษณ์จัดช่องไฟ ดูตัวอย่าง เพื่อทำให้ตัวอักษรมีช่องไฟเท่าๆกันดูสวยงาม
5-ให้นำโลโก้เข้ามา (ถ้ามี) และเราจะตกแต่งเพิ่มเติมด้วยตัวอักษรให้โค้งตามแบบโลโก้
5.1-ให้ใช้ Pen Tool เพื่อสร้างเส้นโค้งตามตัวอย่าง พอได้แล้วให้ Copy เพิ่มอีกหนึ่งเส้น
5.2-ให้คลิกที่ Type Tool ค้างไว้จะมีแบบให้เลือกเพิ่ม ให้เลือก Vertical Type on a Path Tool จากนั้นให้คลิกลงไปที่เส้นที่หนึ่งและพิมพ์ PHOTOGRAPHY และเส้นที่สองพิมพ์ GRAPHICDESIGN ในตัวอย่าง แต่คำว่า GRAPHIC DESIGN เราต้องการให้มันไปเริ่มต้นที่ทางด้านขวา ให้ใช้ Move Tool คลิกเส้นท้ายแถวของอักษรค้างไว้ แล้วลากลง และเลื่อนให้ไปอยู่ด้านบนขวา เหมือนในตัวอย่าง
5.3-และนำมาจัดวางรอบเส้นโค้งตามตัวอย่าง
6-พิมพ์ ชื่อ-สกุล เบอร์ติดต่อ เมล ฯลฯ (การตั้งค่าอักษรต่างๆดูในตัวอย่าง) และจัดวางให้เรียบร้อย
7-ต่อไปเป็นการทำพื้นหลัง กด Shift ค้างไว้แล้วให้คลิกที่ตัวบัตรแล้วลากออกมาด้านขวาตรงๆ จากนั้นให้ทำการ Group ทุกอย่างเข้าแล้วด้วยกัน ไม่รวมตัวบัตรนะ (จริงๆไม่อยากใส่พื้นหลัง ชอบแบบสะอาด เรียบๆ มากกว่า)
7.1-ใช้ Rectangle Tool ทำสี่เหลี่ยมให้ใหญ่กว่าบาร์โค้ดนิดเดียว กด Ctrl ค้างแล้วกด เครื่องหมาย + เพื่อขยาย Artboard จะได้ทำงานได้ง่ายๆเห็นฃัดๆ (เครื่องหมาย - (ลบ) เพื่อย่อ, + เพื่อขยาย)
7.2-พอได้แล้วให้กด Shift ค้างไว้แล้วลากออกมาทับบนบัตรแลัวเมาส์ลากและคุมทัั้งสองชิ้นนี้และให้ ใช้ Align (Shift+F7) เพื่อจัดให้กึ่งกลางทั้สองชิ้นนี้ตรงกัน เสร็จแล้วใช้ Pathfinder (Shift+Ctrl+F9) และคลิกเลือก Exclude เพื่อเจาะ เสร็จแล้วใส่พื้นหลังหรือสีตามต้องการ...
8-การใส่พื้นหลังก็ต้องดูด้วยว่าตัวอักษรจะเห็นชัดหริอไม่กับสีของพื้นหัลง ถ้าดูแล้วเห็นไม่ชัดเราก็ต้องแก้ไขปรับเปลี่ยนตามสมครวครับ..จบ
*** เอาข้อผิดพลาดมาให้ดูกันครับ คือผมลืมลองปริ้นสีออกมาดูก่อนที่จะปริ้นจริง ปริ้นจริงเลย ผลก็คือสีเทาออกมาเป็นเหมือนสีเขียวซะงั้น... คิดว่าเป็นลายพื้นหลังผมเอาจากที่อื่น ไม่ได้ทำใน ai เลยเกิดเรื่องของสีเพี้ยนครับ
Illstrator ที่เห็นในตัวอย่างเป็นเวอร์ชั้น CS5 ตัวนี้ผมซื้อมาใช้ตอนปี 2012 (ซื้อตอนที่มันตกรุ่นพอดีเลยได้ราคาถูกลงมาหน่อยหนึ่งเหลือแค่18,000บาท) ปัจจุบันนี้เป็นเวอร์ชั้น CC แล้ว หน้าตาและสัญลักษณ์หรือไอคอนต่างๆก็จะเปลี่ยนไปบ้างแต่ก็ใช้งานเหมือนกัน โดยส่วนตัวแล้ว ผมไม่ได้ใช้ฟังก์ชั้นอะไรมากเลยไม่คิดจะเปลี่ยนไปใช้ตัว CC สักเท่าไร มีอยู่อย่างหนึ่งที่ผมไม่เข้าใจว่าทำไม ไฟล์ .ai ที่สร้างจาก Illstrator เวอร็์ชั้นเก่าไปเปิดใช้ในเวอร์ชั้นใหม่ๆได้ แต่พอไฟล์ .ai ที่สร้างจากเวอร์ชั้นใหม่ๆ กลับเอามาเปิดใช้ในเวอร์ชั้นเก่าๆไม่ได้ (เป็นแบบนี้อีกหลายๆโปรแกรมเหมือนกัน) แค่รู้สึกว่าเหมือนถูกบังคับแบบเล็กๆให้เราเสียตังค์เพื่อเปลี่ยนไปเป็นเวอร์ชั้นใหม่ ถ้าไม่อยากหงุดหงิดรำคาญใจ...
มีต่อ สร้างเส้นกำหนดแนวตัดให้กับไฟล์นามบัตรด้วยเส้น Guide
ปล...มีบางวิธีและขั้นตอนการใช้งานที่ไม่ได้อธิบายนะครับเพราะเคยอธิบายไปแล้ว
จะไม่ขอกล่าวถึง ณ ที่นี้นะครับ ถ้าไม่เข้าใจตรงไหน ผิดพลาดส่วนใดก็ขออภัยมา ณ
ที่นี้ด้วยนะครับ ... โ อ เ ค จ บ แ ย ก













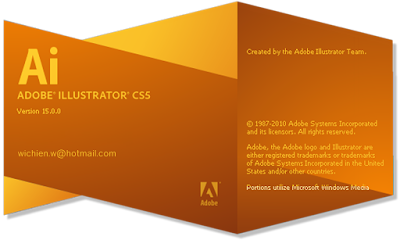



ความคิดเห็น