Ps - การใช้งาน Pen Tool ใน photoshop
การใช้งาน Pen Tool
ตัวอย่างให้ลองทำกันดูครับ
อธิบายเพิ่มเติมอีกนิด...ในระหว่างเราใช้งาน Pen Tool อยู่แล้วเกิดอยากที่จะแก้ไขที่จุดต่างๆก็สามารถทำได้ไม่ยากเช่น
1-การเพิ่มแขนเพื่อดัดโค้ง
ถ้าต้องการเพิ่มแขนดัดให้ที่จุดไหนก็ให้กด Ait ค้างเอาไว้(เมาส์จะเปลี่ยนเป็น Convert Point Tool) แล้วใช้เมาส์ไปคลิกแล้วลากแขนออกมาเราก็จะได้แขนดัดในจุดนั้นๆ
2-การย้ายจุด
ถ้าต้องการที่จะย้ายจุดต่อเชื่อมไปในตำแหน่งอื่นๆในระหว่างที่ทำงานอยู่นั้นให้กด Ctrl ค้างไว้แล้วเมาส์จะเปล่ียนเป็นไอคอนรูป ลูกศรขาว (Direct Selection Tool) แล้วไปคลิกค้างไว้ที่จุดที่ต้องการย้ายแล้วลากไปตำแหน่งที่ต้องการ
3-การตัดแขนดัด
ให้กด Ait ค้างเอาไว้(เมาส์จะเปลี่ยนเป็น Convert Point Tool)แล้วใช้เมาส์ไปคลิกตรงจุดที่ต้องการจะเอาแขนดัดออก
4-การดัดโค้งเพิ่มเติม
ถ้าต้องการที่จะดัดโค้งเพิ่มเติมให้กด Ctrl ค้างไว้ แล้วเมาส์จะเปล่ียนเป็นไอคอนรูป ลูกศรขาว (Direct Selection Tool) จากนั้นก็คลิกลงไปตรงจุดที่จะดัดเพิ่มเสร็จแล้วแขนของจุดนั้นๆจะแสดงขึ้นมาให้เห็น
วิธีข้างต้นนี้เป็นวิธีสลับการใช้เครื่องมือแบบไม่ต้องเปลี่ยนเครื่องมือโดยที่เครื่องมือหลักจะยังคงเป็น Pen Tool ดังเดิมจบ...
การไดคัทตัวแบบที่มีพื้นหลังสีใกล้เคียงกับตัวแบบมากๆจะทำได้ง่ายกว่าถ้าใช้ตัว Pen Tool เพราะเวลาเจอพื้นหลังที่มีรายละเอียดที่ซับซ่อนและสีใกล้เคียงกับแบบมากๆจะทำงานได้ดีกว่า Selection ตัวอื่นๆ ใครที่เพิ่งหัดใช้ Pen Tool แรกๆอาจจะงงตรงเวลาดัดโค้งแต่ถ้าลองใช้ไปสักพักก็จะเข้าใจมากขึ้นครับ
เริ่มที่ตัวอย่างแรก ขั้นตอนการสร้างเส้น Pathรายละเอียดอ่านด้านในภาพเลยครับ
ตัวอย่างที่ 2 การทำเส้นโค้ง
การเปลี่ยนเส้น Path ให้เป็น Selection
ตัวอย่างให้ลองทำกันดูครับ
อธิบายเพิ่มเติมอีกนิด...ในระหว่างเราใช้งาน Pen Tool อยู่แล้วเกิดอยากที่จะแก้ไขที่จุดต่างๆก็สามารถทำได้ไม่ยากเช่น
1-การเพิ่มแขนเพื่อดัดโค้ง
ถ้าต้องการเพิ่มแขนดัดให้ที่จุดไหนก็ให้กด Ait ค้างเอาไว้(เมาส์จะเปลี่ยนเป็น Convert Point Tool) แล้วใช้เมาส์ไปคลิกแล้วลากแขนออกมาเราก็จะได้แขนดัดในจุดนั้นๆ
2-การย้ายจุด
ถ้าต้องการที่จะย้ายจุดต่อเชื่อมไปในตำแหน่งอื่นๆในระหว่างที่ทำงานอยู่นั้นให้กด Ctrl ค้างไว้แล้วเมาส์จะเปล่ียนเป็นไอคอนรูป ลูกศรขาว (Direct Selection Tool) แล้วไปคลิกค้างไว้ที่จุดที่ต้องการย้ายแล้วลากไปตำแหน่งที่ต้องการ
3-การตัดแขนดัด
ให้กด Ait ค้างเอาไว้(เมาส์จะเปลี่ยนเป็น Convert Point Tool)แล้วใช้เมาส์ไปคลิกตรงจุดที่ต้องการจะเอาแขนดัดออก
4-การดัดโค้งเพิ่มเติม
ถ้าต้องการที่จะดัดโค้งเพิ่มเติมให้กด Ctrl ค้างไว้ แล้วเมาส์จะเปล่ียนเป็นไอคอนรูป ลูกศรขาว (Direct Selection Tool) จากนั้นก็คลิกลงไปตรงจุดที่จะดัดเพิ่มเสร็จแล้วแขนของจุดนั้นๆจะแสดงขึ้นมาให้เห็น
วิธีข้างต้นนี้เป็นวิธีสลับการใช้เครื่องมือแบบไม่ต้องเปลี่ยนเครื่องมือโดยที่เครื่องมือหลักจะยังคงเป็น Pen Tool ดังเดิมจบ...





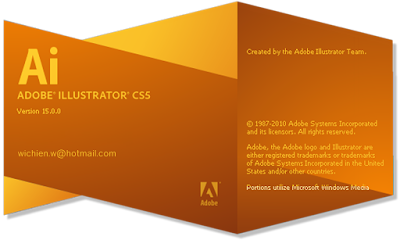



ความคิดเห็น