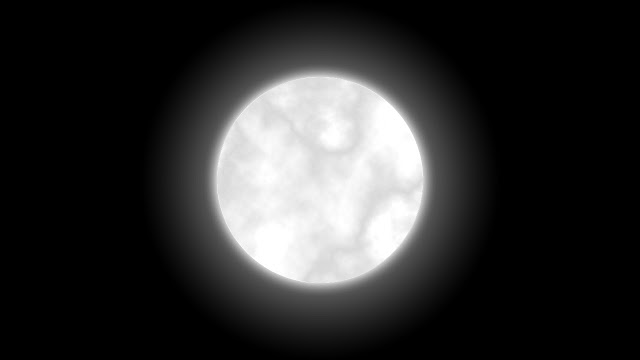Ps - ทำรูปถ่ายให้เป็นเหมือนภาพวาดด้วย Photoshop

ครั้งนี้มีวิธีแปลงทำรูปถ่ายให้เป็นเหมือนภาพวาดลายเส้นแบบดินสอมาแน่นำครับ เป็นวิธีง่ายๆไม่กี่ขั้นตอนเราก็จะได้ภาพสวยๆเหมือนเหมือนภายวาดครับ 1-เปิดรูปที่ต้องการที่จะทำขึ้นมา จากนั้นทำการ Copy (กด Ctrl+J) เพิ่มขึ้นมาอีกหนึ่งเลเยอร์ 2-คลิกที่เลเยอร์ Copy และให้เปลี่ยนที่ช่อง Blend เป็น Color Dodge จากนั้นให้กด Ctrl+I เพื่อกลับสีของภาพ 3-คลิกที่ Adjustment - เลือก Hue/Saturation ที่ Saturation ใส่ค่า -100 ตามตัวอย่าง 4-คลิกทำงานที่เลเยอร์ Copy จากนั้นไปที่ Filter - เลือกBlur - Gaussian Blur ที่ Radius เลื่อนสไลค์บาร์เพื่อปรับค่า ในตัวอย่างใส่ 30 Pixels ขึ้นอยู่กับรูปที่นำมาใช้ด้วย เวลาปรับให้ดูในภาพด้วยว่าพอใจหรือยัง ยิ่งค่ามากภาพจะยิ่งเข้มมากขึ้นด้วย 5-ให้กด Shift+Alt+Ctrl+E จะได้เลเยอร์ที่มีภาพเพิ่มขึ้นมาอีกหนึ่งเลเยอร์และให้คลิกทำงานกับเลเยอร์ใหม่นี้ 6-ทำการลบส่วนอื่นๆในภาพที่ไม่ต้องการออกไปโดยใช้ Brush tool กำหนดที่ Opacity = 100% ปรับขนาดหัวแปรงเล็กใหญ่โดยให้กด บ.ใบไม้ หรือ ล.ลิง ที่แป้นพิมพ์, ที่ Froeground เลือกเป็นสีขาว จากนั้นก็ระบายลงไปในส่วนที่เราไม่ต้องการออก