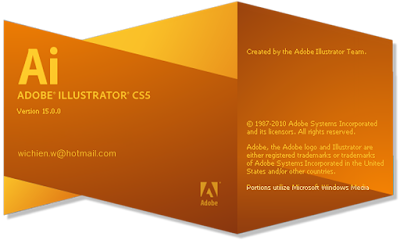Ps - แต่งภาพถ่ายแบบ Long Exposure

Long Exposure เป็นวิธีถ่ายภาพแบบใช้ Shutter Speed ช้าๆ ซึ่งถูกนำมาใช้ในการถ่ายภาพหลากหลายแนว เช่น การถ่ายภาพเก็บเส้นแสงไฟ การถ่ายภาพวาดแสงไฟ การถ่ายภาพน้ำตกให้ดูนุ่มนวล คงพอจะนึกภาพกันออกนะครับ แต่ครั้งนี้เราจะมาแต่งรูปถ่ายธรรมดาให้ดูโดนเด่นด้วยเส้นแสงไฟแบบ Long Exposure ครับ 1-เปิดรูปที่จะทำเข้ามาในโปรแกรม 1.1-คลิกไอคอน New Layer เพื่อเพิ่มเลเยอร์ใหม่ขึ้นมา 1.2-คลิกใช้ Pen tool หรือกดตัว P ที่แป้นพิมพ์ จากนั้นสร้างเส้นPathที่จะใช้เป็นเส้นแสงไฟ 2-หลังจากสร้างเส้นPathตามต้องการเสร็จแล้ว ให้คลิกที่ Brush tool หรือกกดตัว B ที่แป้นพิมพ์ 2.1-จากนั้นกด F5 เพื่อเรียกใช้ Brush setting คลิกที่่ Brush Tip Shape เลือก Spatter 39px 2.2-คลิกที่ Transfer ดูตรง Flow Jitter ที่ Control เลือก Pen Pressure 3-ที่ Foreground กำหนดเป็นสีขาว 3.1-คลิกที่ Paths แล้วคลิกขวาที่เลเยอร์ Work Path เลือก Stroke Path ที่ช่อง Tool คลิกเลือก Brush แล้วคลิก OK จะได้เส้นที่จะทำเป็นเส้นแสงไฟ 4-กลับมาที่ Layer ใช้เมาส์ดับเบิ้ลคลิกที่เลเยอร์ที่เรียก Layer Style หรือคลิกไอคอน fx ด้านล่างก็ได้ เพื่อทำใ