ai - ทำกรอบรูปแบบ Instagram ด้วย Illutrator CS5
เรามาทำกรอบรูปให้เหมือนหน้า Page IG ด้วย Adobe Illustrator CS5 กันครับ
*** ในโปรแกรม Illustrator จะใช้ Move tool เพื่อใช้เลือกหรือย้ายชิ้นงานในส่วนต่างๆของArtwork เป็นหลัก ถ้าผมบอกว่า : ใช้เมาส์คลิกเลือก, ใช้เมาส์ลากแล้วคุม, ใช้เมาส์ไอ้นูนไอ้นี้ไอ้นั่น นั่นหมายความว่าใช้ Move tool นะ
*** ตัวอักษรในวงเล็บที่ต่อท้ายชื่อเครื่องมือ มันคือ Shortcut นั้นหมายความว่าเราสามารถกดตัวอักษรนั้นๆที่แป้นพิมพ์เพื่อเรียกใช้เครื่องมือนั้นๆได้โดยที่เราไม่ต้องลากเมาส์ไปคลิก..เข้าใจตรงกันนะ มาเริ่มกันเลย
1-สร้าง Artboard ขนาด A4, Color Mode เลือกเป็น RGB เสร็จแล้วคลิก OK
2-คลิกที่ Rectangle tool และที่ช่องStroke:0.25 จากนั้นคลิกที่ Artboard เพื่อสร้างสี่เหลี่ยม >ที่ Option กำหนดขนาดช่อง width:4in, Height:6in คลิก OK
3-ใช้ Rectangle tool เพื่อทำแถบสีด้านบน จากนั้นคลิกที่ Artboard เพื่อสร้างแถบสี >ที่ Option กำหนดขนาดช่อง width:4in, Height:0.6in คลิก OK จากนั้นใช้เมาส์ดัยเบิ้ลคลิกที่ Fill เพื่อกำหนดสี ที่ Color Picker ตรงช่อง# ให้ใส่ F9F9F9 เสร็จแล้วคลิก OK
4-ใช้ Move tool (V) คลิกย้ายแถบสีให้ไปอยู่ด้านบนตามตัวอย่าง จากนั้นCopyแถบสีเพิ่มโดยให้กด Shift+Alt ค้างไว้แล้วใช้เมาส์คลิกแล้วลากลงไปตามตัวอย่าง เสร็จแล้วใช้เมาส์เลือกทั้งหมดแล้วกด Ctrl+G เพื่อ Group ทั้งหมดเข้าไว้ด้วยกัน
5-นำไอคอนที่ทำไว้มาใส่ตามตำแหน่งให้เหมือนหน้าPage Instragram ดูวิธีทำไอคอนได้ตามลิงก์นี้
สอนทำ Icon(สัญลักษณ์) ด้วย Illustrator CS5 แบบง่ายๆ
หรือโหลดไฟล์ไอคอนไปใช้ได้จากลิงก์นี้ครับ File ai - Icon IG
เสร้จแล้วใช้ Type tool (T) พิมพ์คำว่า Instragram โดยให้ใช้ Font : Billabong ขนาดเท่าไรก็ได้เดียวค่อยปรับที่หลังได้ (Font Billabong นี้มันดูคล้าย Font ที่ Instragram ใช้นะ แต่ไม่เหมือนซะทีเดียว) ย้ายไปวางบนแถบด้านบนและจัดให้อยู่ตรงกลาง แล้วปรับขนาดให้พอดี
เมื่อเทียบ Font Billabong กับรูปโลโก้ของ IG แล้ว จะเห็นว่าต่างกันตรงตัว I S R ครับ จริงๆตัวอื่นๆก็ไม่เหมือนนะ ผมเลยจะเอารูปโลโก้ IG มาใช้แทนโดยการทำให้มันกลายเป็น Vector เพื่อใช้แทนการพิมพ์ด้วย Font Billabong ครับ
6-นำรูปโลโก้ IG เข้ามาโดยให้คลิกที่ File > Place คลิกเลือกรูปแล้วกด Place (รูปหาได้ตามอินเตอร์เน็ตนะครับ)
6.1-จากนั้นให้คลิกที่ Live Trace ที่อยู่บนบาร์ 1ครั้ง เสร็จแล้วคลิกที่ Expand 1ครั้ง
6.2-จากนั้นกด Shift+Ctrl+G เพื่อ Ungroup แล้วลบส่วนที่เราไม่ต้องการ ในตัวอย่างคือพื้นสีดำ โดยใช้เมาส์คลิกเลือกส่วนที่เป็นสีดำแล้วกด Delete เพื่อลบออกให้เหลือแต่ตัวอ้กษร
6.3-จากนั้นใช้เมาส์ลากแล้วคุมตัวอักษรทั้งหมดแล้วกด Ctrl+G เพื่อ Group และเปลี่ยนสีเป็นสีดำแลัวนำไปวางตามตำแหน่ง
7-หล้งจากจัดวางทุกส่วนเรียบร้อยแล้วให้ใช้เมาส์คลิกลากแล้วคุมทั้งหมดแล้วกด Ctrl+G เพื่อ Group
8-นำรูปที่จะใช้เข้ามา ให้คลิกที่ File > Place คลิกเลือกรูปแล้วกด Place ถ้ารูปใหญ่ไปหรือไปได้ขนาดตามต้องการทำ Clipping Mask
9-คลิกที่ Rectangle tool จากนั้นคลิกที่ Artboard เพื่อสร้างเส้นขอบสี่เหลี่ยม(Stroke อย่างเดียว) >ที่ Option กำหนดขนาดช่อง width:4 in, Height:4 in คลิก OKจากนั้นนำไปวางไว้บนรูปแล้วเลือกส่วนที่ต้องการของรูป
10-จากนั้นใช้เมาส์เลือกทั้งสองอันจากนั้นคลิกขวาเลือก Clipping Mask
11-แล้วนำรูปไปวางในกรอบและจัดตำแหน่งให้เรียบร้อยตามตัวอย่า...จบ
ลองทำกันครับ สุดท้ายนี้หากผิดพลาดตรงไหนขออภัยมา ณ ที่นี้ด้วยครับ. . . จ บ แ ย ก
*** ในโปรแกรม Illustrator จะใช้ Move tool เพื่อใช้เลือกหรือย้ายชิ้นงานในส่วนต่างๆของArtwork เป็นหลัก ถ้าผมบอกว่า : ใช้เมาส์คลิกเลือก, ใช้เมาส์ลากแล้วคุม, ใช้เมาส์ไอ้นูนไอ้นี้ไอ้นั่น นั่นหมายความว่าใช้ Move tool นะ
*** ตัวอักษรในวงเล็บที่ต่อท้ายชื่อเครื่องมือ มันคือ Shortcut นั้นหมายความว่าเราสามารถกดตัวอักษรนั้นๆที่แป้นพิมพ์เพื่อเรียกใช้เครื่องมือนั้นๆได้โดยที่เราไม่ต้องลากเมาส์ไปคลิก..เข้าใจตรงกันนะ มาเริ่มกันเลย
1-สร้าง Artboard ขนาด A4, Color Mode เลือกเป็น RGB เสร็จแล้วคลิก OK
2-คลิกที่ Rectangle tool และที่ช่องStroke:0.25 จากนั้นคลิกที่ Artboard เพื่อสร้างสี่เหลี่ยม >ที่ Option กำหนดขนาดช่อง width:4in, Height:6in คลิก OK
3-ใช้ Rectangle tool เพื่อทำแถบสีด้านบน จากนั้นคลิกที่ Artboard เพื่อสร้างแถบสี >ที่ Option กำหนดขนาดช่อง width:4in, Height:0.6in คลิก OK จากนั้นใช้เมาส์ดัยเบิ้ลคลิกที่ Fill เพื่อกำหนดสี ที่ Color Picker ตรงช่อง# ให้ใส่ F9F9F9 เสร็จแล้วคลิก OK
4-ใช้ Move tool (V) คลิกย้ายแถบสีให้ไปอยู่ด้านบนตามตัวอย่าง จากนั้นCopyแถบสีเพิ่มโดยให้กด Shift+Alt ค้างไว้แล้วใช้เมาส์คลิกแล้วลากลงไปตามตัวอย่าง เสร็จแล้วใช้เมาส์เลือกทั้งหมดแล้วกด Ctrl+G เพื่อ Group ทั้งหมดเข้าไว้ด้วยกัน
5-นำไอคอนที่ทำไว้มาใส่ตามตำแหน่งให้เหมือนหน้าPage Instragram ดูวิธีทำไอคอนได้ตามลิงก์นี้
สอนทำ Icon(สัญลักษณ์) ด้วย Illustrator CS5 แบบง่ายๆ
หรือโหลดไฟล์ไอคอนไปใช้ได้จากลิงก์นี้ครับ File ai - Icon IG
เสร้จแล้วใช้ Type tool (T) พิมพ์คำว่า Instragram โดยให้ใช้ Font : Billabong ขนาดเท่าไรก็ได้เดียวค่อยปรับที่หลังได้ (Font Billabong นี้มันดูคล้าย Font ที่ Instragram ใช้นะ แต่ไม่เหมือนซะทีเดียว) ย้ายไปวางบนแถบด้านบนและจัดให้อยู่ตรงกลาง แล้วปรับขนาดให้พอดี
เมื่อเทียบ Font Billabong กับรูปโลโก้ของ IG แล้ว จะเห็นว่าต่างกันตรงตัว I S R ครับ จริงๆตัวอื่นๆก็ไม่เหมือนนะ ผมเลยจะเอารูปโลโก้ IG มาใช้แทนโดยการทำให้มันกลายเป็น Vector เพื่อใช้แทนการพิมพ์ด้วย Font Billabong ครับ
6-นำรูปโลโก้ IG เข้ามาโดยให้คลิกที่ File > Place คลิกเลือกรูปแล้วกด Place (รูปหาได้ตามอินเตอร์เน็ตนะครับ)
6.1-จากนั้นให้คลิกที่ Live Trace ที่อยู่บนบาร์ 1ครั้ง เสร็จแล้วคลิกที่ Expand 1ครั้ง
6.2-จากนั้นกด Shift+Ctrl+G เพื่อ Ungroup แล้วลบส่วนที่เราไม่ต้องการ ในตัวอย่างคือพื้นสีดำ โดยใช้เมาส์คลิกเลือกส่วนที่เป็นสีดำแล้วกด Delete เพื่อลบออกให้เหลือแต่ตัวอ้กษร
6.3-จากนั้นใช้เมาส์ลากแล้วคุมตัวอักษรทั้งหมดแล้วกด Ctrl+G เพื่อ Group และเปลี่ยนสีเป็นสีดำแลัวนำไปวางตามตำแหน่ง
7-หล้งจากจัดวางทุกส่วนเรียบร้อยแล้วให้ใช้เมาส์คลิกลากแล้วคุมทั้งหมดแล้วกด Ctrl+G เพื่อ Group
8-นำรูปที่จะใช้เข้ามา ให้คลิกที่ File > Place คลิกเลือกรูปแล้วกด Place ถ้ารูปใหญ่ไปหรือไปได้ขนาดตามต้องการทำ Clipping Mask
9-คลิกที่ Rectangle tool จากนั้นคลิกที่ Artboard เพื่อสร้างเส้นขอบสี่เหลี่ยม(Stroke อย่างเดียว) >ที่ Option กำหนดขนาดช่อง width:4 in, Height:4 in คลิก OKจากนั้นนำไปวางไว้บนรูปแล้วเลือกส่วนที่ต้องการของรูป
10-จากนั้นใช้เมาส์เลือกทั้งสองอันจากนั้นคลิกขวาเลือก Clipping Mask
11-แล้วนำรูปไปวางในกรอบและจัดตำแหน่งให้เรียบร้อยตามตัวอย่า...จบ
ลองทำกันครับ สุดท้ายนี้หากผิดพลาดตรงไหนขออภัยมา ณ ที่นี้ด้วยครับ. . . จ บ แ ย ก
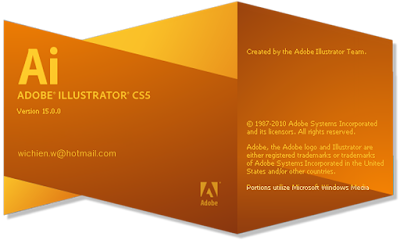















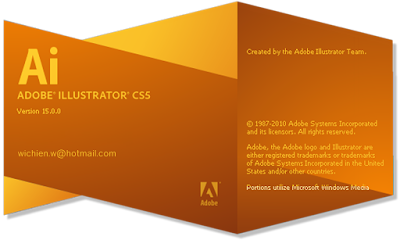



ความคิดเห็น