Ps - แต่งภาพถ่ายแบบ Long Exposure
Long Exposure เป็นวิธีถ่ายภาพแบบใช้ Shutter Speed ช้าๆ ซึ่งถูกนำมาใช้ในการถ่ายภาพหลากหลายแนว เช่น การถ่ายภาพเก็บเส้นแสงไฟ การถ่ายภาพวาดแสงไฟ การถ่ายภาพน้ำตกให้ดูนุ่มนวล คงพอจะนึกภาพกันออกนะครับ แต่ครั้งนี้เราจะมาแต่งรูปถ่ายธรรมดาให้ดูโดนเด่นด้วยเส้นแสงไฟแบบ Long Exposure ครับ
1-เปิดรูปที่จะทำเข้ามาในโปรแกรม
1.1-คลิกไอคอน New Layer เพื่อเพิ่มเลเยอร์ใหม่ขึ้นมา
1.2-คลิกใช้ Pen tool หรือกดตัว P ที่แป้นพิมพ์ จากนั้นสร้างเส้นPathที่จะใช้เป็นเส้นแสงไฟ
2-หลังจากสร้างเส้นPathตามต้องการเสร็จแล้ว ให้คลิกที่ Brush tool หรือกกดตัว B ที่แป้นพิมพ์
2.1-จากนั้นกด F5 เพื่อเรียกใช้ Brush setting คลิกที่่ Brush Tip Shape เลือก Spatter 39px
2.2-คลิกที่ Transfer ดูตรง Flow Jitter ที่ Control เลือก Pen Pressure
3-ที่ Foreground กำหนดเป็นสีขาว
3.1-คลิกที่ Paths แล้วคลิกขวาที่เลเยอร์ Work Path เลือก Stroke Path ที่ช่อง Tool คลิกเลือก Brush แล้วคลิก OK จะได้เส้นที่จะทำเป็นเส้นแสงไฟ
4-กลับมาที่ Layer ใช้เมาส์ดับเบิ้ลคลิกที่เลเยอร์ที่เรียก Layer Style หรือคลิกไอคอน fx ด้านล่างก็ได้ เพื่อทำให้เส้นเรืองแสง
4.1-คลิกที่ Outer Glow >ที่ Blend Mode:Normal, >Opacity:65 โดยประมาณ, ที่ช่องเล็กๆเลือกสีส้มอ่อนๆ หรือตามชอบ, >Size:38 โดยประมาณ เสร็จแล้วคลิก OK
5-ผมต้องการที่จะทำเส้นPathเพิ่มอีกเพื่อความสมจริงมากขึ้น แต่จะให้เส้นPathที่จะทำเพิ่มแยกออกจากอันแรก โดยให้เพิ่มเลเยอร์ใหม่ขึ้นมา
5.1-แล้วไปที่ Paths คลิกที่ไอคอน Createt new paths เพื่อเพิ่มเลเยอร์ Path
5.2-จากนั้นทำซ้ำขั้นตอนที่ผ่านมาเพื่อสร้างเส้นPathตามลำดับ แต่ปรับขนาดของเส้นให้บางลงประมาณ 10px หรือตามต้องการ ในตัวอย่างผมทำการเพิ่มเส้นอีก3-4เลเยอร์โดยประมาณ
6-หลังจากปรับแต่งเส้นแสงไฟจนพอใจแล้ว เราจะปรับแต่งรูปโดยรวมทั้งรูป ใช้เมาส์คลิกที่เลเยอร์ที่อยู่บนสุด จากนั้นให้ทำ Stamp visible โดยให้กด Ctrl+Shift+Alt+E เสร็จแล้วเราจะได้เลเยอร์ที่เป็นรูปเพิ่มขึ้นมา
6.1-คลิกขวาที่เลเยอร์Stamp visible แล้วเลือก Convert to smart Object
6.2-คลิกที่เมนู Filter แล้วเลือก Camara raw filter หรือกด Shift+Alt+A ก็ได้ จากนั้นแต่งแสง สีตามต้องการเสร็จแล้วคลิก OK
ข้อดีของ Convert to smart Object คือเราสามารถกลับไปแก้ไขหรือปรับแต่งเพิ่มเติมต่อจากเดินได้โดยการดับเบิ้ลคลิกที่รายการด้านล่างของเลเยอร์นั่นๆ แล้วแก้ไขหรือปรับแต่งต่อจากเดิมได้เลย
**วิธีใช้ Pen tool ดูได้ที่ลิงค์นี้ครับ การใช้งาน Pen Tool ใน photoshop
**วิธีใช้ Carama raw filter ดููได้นี้ลิงค์นี้ครับ การแต่งแสงให้กับรูปถ่ายเพื่อให้ดูสวยมากขึ้น ให้ดูตั้งแต่ขั้นตอนที่ 8ลงไป
**การปรับแต่งค่าต่างๆไม่เป็นแบบตายตัวแต่สามารถใช้เป็นแนวทางการแต่งรูปได้ การปรับค่ามากหรือน้อยขึ้นอยู่กับขนาด(Pixels)ของรูปที่นำมาทำด้วยนะครับ
1-เปิดรูปที่จะทำเข้ามาในโปรแกรม
1.1-คลิกไอคอน New Layer เพื่อเพิ่มเลเยอร์ใหม่ขึ้นมา
1.2-คลิกใช้ Pen tool หรือกดตัว P ที่แป้นพิมพ์ จากนั้นสร้างเส้นPathที่จะใช้เป็นเส้นแสงไฟ
2-หลังจากสร้างเส้นPathตามต้องการเสร็จแล้ว ให้คลิกที่ Brush tool หรือกกดตัว B ที่แป้นพิมพ์
2.1-จากนั้นกด F5 เพื่อเรียกใช้ Brush setting คลิกที่่ Brush Tip Shape เลือก Spatter 39px
2.2-คลิกที่ Transfer ดูตรง Flow Jitter ที่ Control เลือก Pen Pressure
3-ที่ Foreground กำหนดเป็นสีขาว
3.1-คลิกที่ Paths แล้วคลิกขวาที่เลเยอร์ Work Path เลือก Stroke Path ที่ช่อง Tool คลิกเลือก Brush แล้วคลิก OK จะได้เส้นที่จะทำเป็นเส้นแสงไฟ
4-กลับมาที่ Layer ใช้เมาส์ดับเบิ้ลคลิกที่เลเยอร์ที่เรียก Layer Style หรือคลิกไอคอน fx ด้านล่างก็ได้ เพื่อทำให้เส้นเรืองแสง
4.1-คลิกที่ Outer Glow >ที่ Blend Mode:Normal, >Opacity:65 โดยประมาณ, ที่ช่องเล็กๆเลือกสีส้มอ่อนๆ หรือตามชอบ, >Size:38 โดยประมาณ เสร็จแล้วคลิก OK
5-ผมต้องการที่จะทำเส้นPathเพิ่มอีกเพื่อความสมจริงมากขึ้น แต่จะให้เส้นPathที่จะทำเพิ่มแยกออกจากอันแรก โดยให้เพิ่มเลเยอร์ใหม่ขึ้นมา
5.1-แล้วไปที่ Paths คลิกที่ไอคอน Createt new paths เพื่อเพิ่มเลเยอร์ Path
5.2-จากนั้นทำซ้ำขั้นตอนที่ผ่านมาเพื่อสร้างเส้นPathตามลำดับ แต่ปรับขนาดของเส้นให้บางลงประมาณ 10px หรือตามต้องการ ในตัวอย่างผมทำการเพิ่มเส้นอีก3-4เลเยอร์โดยประมาณ
6-หลังจากปรับแต่งเส้นแสงไฟจนพอใจแล้ว เราจะปรับแต่งรูปโดยรวมทั้งรูป ใช้เมาส์คลิกที่เลเยอร์ที่อยู่บนสุด จากนั้นให้ทำ Stamp visible โดยให้กด Ctrl+Shift+Alt+E เสร็จแล้วเราจะได้เลเยอร์ที่เป็นรูปเพิ่มขึ้นมา
6.1-คลิกขวาที่เลเยอร์Stamp visible แล้วเลือก Convert to smart Object
6.2-คลิกที่เมนู Filter แล้วเลือก Camara raw filter หรือกด Shift+Alt+A ก็ได้ จากนั้นแต่งแสง สีตามต้องการเสร็จแล้วคลิก OK
ข้อดีของ Convert to smart Object คือเราสามารถกลับไปแก้ไขหรือปรับแต่งเพิ่มเติมต่อจากเดินได้โดยการดับเบิ้ลคลิกที่รายการด้านล่างของเลเยอร์นั่นๆ แล้วแก้ไขหรือปรับแต่งต่อจากเดิมได้เลย
**วิธีใช้ Pen tool ดูได้ที่ลิงค์นี้ครับ การใช้งาน Pen Tool ใน photoshop
**วิธีใช้ Carama raw filter ดููได้นี้ลิงค์นี้ครับ การแต่งแสงให้กับรูปถ่ายเพื่อให้ดูสวยมากขึ้น ให้ดูตั้งแต่ขั้นตอนที่ 8ลงไป
**การปรับแต่งค่าต่างๆไม่เป็นแบบตายตัวแต่สามารถใช้เป็นแนวทางการแต่งรูปได้ การปรับค่ามากหรือน้อยขึ้นอยู่กับขนาด(Pixels)ของรูปที่นำมาทำด้วยนะครับ




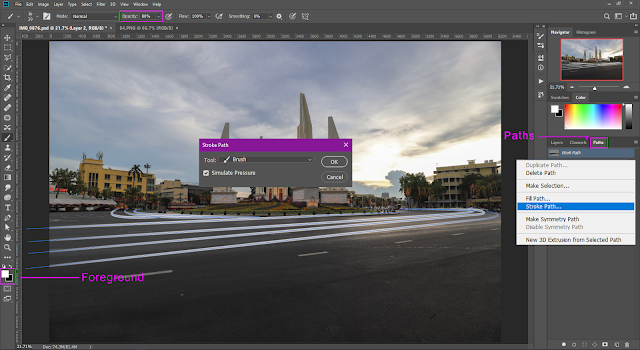





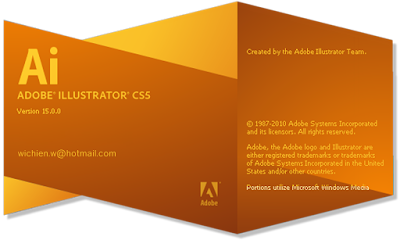



ความคิดเห็น