Ps - การแต่งแสงให้กับรูปถ่ายเพื่อให้ดูสวยมากขึ้น
เคยไหมครับบางครั้งถ่ายรูปมาแล้ว แรกๆก็ดูสวยดี
แต่แลัวกลับรู้สึกว่ารูปที่ถ่ายมายังสวยไม่สุด เหมือนขาดอะไรไปสักอย่าง อาจจะเป็นที่ความหน้าสนใจมันหายไปแบบบอกไม่ถูก
ครั้งนี้เรามาลองแก้ไขรูปถ่ายที่สวยอยู่แล้วให้เป็นรูปถ่ายที่สวยมากขึ้นกันครับ ผมมีวิธีมาแน่นำที่จะทำให้รูปถ่ายของเราดูสวยโดดเด่นมากขึ้น
ด้วยการจัดองค์ประกอบรูปใหม่ และปรับแต่งสีและแสงเพิ่มเติมครับ... ก่อนอื่นเลยต้องขอขอบคุณน้องหญิงผู้น่ารัก(Facebook / Huanying Onnicha) ที่ให้ยืมรูปนำมาใช้ในครั้งนี้ครับ...มาเริ่มกันเลย
1-เริ่มที่เปิดรูปที่ต้องการทำขึ้นมา ในตัวอย่างจะเห็นว่ารูปเป็นแบบสี่เหลี่ยมจัตุรัส สิ่งแรกที่เราจะทำคือตัดบางส่วนออกโดยการใช้ Crop tool
2-คลิกที่ Crop tool (C) จากนั้นคลิกลงไปที่รูปแล้วเลื่อนปรับขนาดแล้วตัดส่วนที่ไม่ต้องการออก (ในตัวอย่างเราต้องการให้หน้าของตัวแบบดูเด่นมากขึ้นจึงวางจุดตัดไว้ให้ใกล้ๆหน้ามากเท่าที่จะทำได้) เส็จแล้วกด Enter
3-เนื่องจากรูปที่ได้มามีขนาดเล็กพอสมควร ผมจึงต้องการที่จะเพิ่มขนาดของรูปให้ใหญ่ขึ้นอีกเล็กน้อย โดยให้คลิกที่ Image แล้วเลือก Image size ที่ Dimensions บอกว่ารูปมีขนาดที่ 736x960px ให้ใช้เมาส์คลิกที่ช่องด้านหล้งแล้วเลือกเป็นแบบ Percent และที่ช่อง Width เปลี่ยนเป็น 200% Height : 200% (สังเกตว่าที่ Dimensioons จะเพิ่มขึ้น)เสร็จแล้วตลิก OK
4-การที่เราปรับขนาดของรูปให้ใหญ่ขึ้นปัญหาที่ตามมาก็คือรูปอาจจะแตก แตกมากแตกน้อยก็ขึ้นอยู่กับขนาดของรูปที่ขยายด้วย ในตัวอย่างสีแตกไม่มากนักแต่ก็เห็นได้ ให้เรากด Ctrl+J 2ครั้งเพื่อ Copy เพิ่มจะได้เลเยอร์เพิ่มขึ้นมาสองเลเยอร์
5-ให้คลิกปิดตาที่ Layer2 (บนสุด) และคลิกทำงานกับ Layer1 จากนั้นให้ไปที่ Filter - Blur - Grussian blur แล้วลองปรับคาวมเบลอเพื่อทำให้รูปดูเนียนๆและสีที่แตกดูเนียนๆ แต่ไม่ต้องมากนัก ในตัวอย่างปรับความเบลอที่ช่อง Radius ประมาณ 3 Pixels เสร็จแล้วกด OK
6-คลิกเปิดตาและทำงานกับ Layer2 แลัวไปที่ Image - Apply Image ที่ช่อง Layer คลิกเลือก Layer1 ที่ช่องBlending เลือก Subtract เสร็จแล้วคลิก OK
6.1-ที่ Layer2 เปลี่ยน Mode เป็น Linear Light จากนั้นคลิกเลือก Layer1กับ2 แล้วกด Ctrl+E เพื่อรวมเลเยอร์ (ดูในตัวอย่าง)
7-ทำเลเยอร์ให้เป็น Smart Oject คลิกที่มุมขวาไอคอนเล็กๆแล้วเลือก Covert to Smart Oject
8-คลิกที่ Filter - Camera Raw (Shift+Ctrl+A) ภาพนี้ผมต้องการให้ภาพดูอุ่นๆหน่อย เริ่มต้นปรับที่ Basic
Eeposure ปรับความสว่างขึ้นทั้งภาพ
Contrast ปรับความเข้มของสีให้อ่อนลง
Highlights ปรับลงเพื่อดึงรายละเอียดในส่วนสว่าง
Shadows ปรับขึ้นเพื่อเปิดรายละเอียดในส่วนมืด
Whites ดึงส่วนที่เป็นสีขาวให้ขวาขึ้น
Blacks ดึงลงเพื่อคุมในส่วนที่เป็นสีดำ
Vibrance เพิ่มให้สีดูอิ่มขึ้น
Saturation ดีงขึ้นทำให้สีสดขึ้น
ปรับประมาณนี้ แต่ละภาพการปรับแสงสีจะต่างกันไป และขึ้นอยู่กับความชอบของแต่ละคน
9-ต่อไปคลิกที่ HDR Adjusments
Hue เป็นการปรับโทนสี
Saturation เป็นการปรับความสดให้กับสี
Luminance เป็นการปรับความสว่างใสให้สี
10-คลิกที่ Radial Filter แล้วคลิกสร้างวงรีที่หน้าแบบ จากนั้นที่ Effect เลือกเป็น Inside ให้มีผลแต่ด้านในของวงรีเท่านั้น แล้วปรับให้หน้าดูสว่างและนวลๆ ที่ Clarity ดึงลงเล็กน้อยเพื่อทำให้ดูนวลๆเนียบๆ(ปรับอะไรบ้างดูในตัวอย่างครับ)
10.1-สร้างวงรีอีกวงหนึ่งตรงด้านซ้ายและปรับที่ Tempperature ไปทางสีเหลืองและปรับคุมแสงทางซ้ายให้เหมือนหรือใกล้เคียงกับทางขวา (ดูในตัวอย่าง)
11-คลิกที่ Graduated Filter เพื่อทำเป็น Highlight ของแสงแดดที่มากระทบตรงเส้นผม ค่าปรับแต่งดูในตัวอย่างนะครับ ดูเป็นแนวทางพอครับเพราะแต่ละภาพแต่งไม่เหมือนกัน เสร็จแล้วกด Enter 1ครั้ง เพื่อออกจาก Graduated Filter
12-มาที่ Detall ที่ Sharpening เป็นการปรับความคมชัดให้กับภาพ ที่ Noise Reduction จะเป็นการลด Noise ในภาพ ทำให้ภาพเรียบเนียน แต่ถ้าปรับมากเกินไปรายละเอียดในภาพจะหายไปขาดความคมชัดได้
13-จากนั้นคลิกที่ Radial Filter เพื่อใช้อีกครั้ง จากนั้นคลิกสร้างวงรีวงใหญ่ให้อยู่ตรงกลางภาพ ที่ Effect เลือกเป็น Inside เสร็จแล้วปรับแสงและอื่นๆเพื่อให้ตรงกลางภาพดูสว่างกว่าส่วนอื่นๆขอภาพ เสร็จแล้วกด Enter 1 ครั้งเพื่อออกจาก Radial Filter
14-คลิกที fx เพื่อทำให้ขอบภาพดูมืดๆหน่อย จะเป็นการเน้นให้ตรงกลางภาพดูเด่นมากขึ้น ที่ Post Crop Vignettin
Amont ดึงลงเพื่อทำให้ขอบภาพมืดลง
Midpoint ดึงขึ้นเพื่อทำให้รัศมีของ Amont สว่างขึ้นเล็กน้อย
Feather ดึงขึ้นเพื่อทำให้ Midpoint ฟุ้งๆ (ลองเล่นดูครับแล้วจะเข้าใจมากขึ้น)
14.1- กดตัว Q ที่ Keyboard เพื่อดูภาพแบบ ก่อนและหลังแต่ง หากพอใจแล้วก็กด OK เพื่อกลับไปหน้า Photoshop
15-เป็นอันเสร็จขั้นตอนการปรับแต่งแสง แต่หากต้องการแก้ไขเพิ่มเติมก็สามารถทำได้เพราะว่าเราได้ทำให้เลเอยร์เป็น Smart Oject จึงสามารถกลับไปแก้ไขได้ง่ายๆ โดยการใช้เมาส์ดับเบิ้ลคลิกที่ด้านล่างของเลเยอร์ที่ชื่อ Camera Raw Filter เราก็จะสามารถกลับไปแก้ไขต่อจากเดิมได้เลย..จบ
**ในขั้นตอนที่ 3-6 จะเป็นการเพิ่ม Resolution ให้กับรูปถ้าใครไม่ค้องเพิ่มขนาดรูปก็ข้ามไปขั้นตอนที่ 7 ไปเลย
**ขั้นตอนการปรับแสง ผมจะอธิบายแค่ว่าตัวไหนใช้ปรับแต่งอะไรมีผลอย่างไรไม่ได้ระบุเป็นค่าตัวเลขนะครับ เพราะแต่ละรูปตั้งค่าต่างกัน
**รูปตัวอย่างที่เห็นบางคนอาจจะดูสวย บางคนอาจจะดูแล้วสีจืดไม่เห็นสวย อาจจะเป็นเพราะจอภาพของแต่ละคนไม่ตรงกัน โดยเพราะ Notebook มีปัญหาเรื่องสีของจอไม่ตรง
สุดท้ายนี้ส่วนไหนผิดพลาดหรือไม่ถูกต้องอย่างไรขออภัยมา ณ ที่นี้ด้วยครับ...O K จ บ แ ย ก
1-เริ่มที่เปิดรูปที่ต้องการทำขึ้นมา ในตัวอย่างจะเห็นว่ารูปเป็นแบบสี่เหลี่ยมจัตุรัส สิ่งแรกที่เราจะทำคือตัดบางส่วนออกโดยการใช้ Crop tool
2-คลิกที่ Crop tool (C) จากนั้นคลิกลงไปที่รูปแล้วเลื่อนปรับขนาดแล้วตัดส่วนที่ไม่ต้องการออก (ในตัวอย่างเราต้องการให้หน้าของตัวแบบดูเด่นมากขึ้นจึงวางจุดตัดไว้ให้ใกล้ๆหน้ามากเท่าที่จะทำได้) เส็จแล้วกด Enter
3-เนื่องจากรูปที่ได้มามีขนาดเล็กพอสมควร ผมจึงต้องการที่จะเพิ่มขนาดของรูปให้ใหญ่ขึ้นอีกเล็กน้อย โดยให้คลิกที่ Image แล้วเลือก Image size ที่ Dimensions บอกว่ารูปมีขนาดที่ 736x960px ให้ใช้เมาส์คลิกที่ช่องด้านหล้งแล้วเลือกเป็นแบบ Percent และที่ช่อง Width เปลี่ยนเป็น 200% Height : 200% (สังเกตว่าที่ Dimensioons จะเพิ่มขึ้น)เสร็จแล้วตลิก OK
4-การที่เราปรับขนาดของรูปให้ใหญ่ขึ้นปัญหาที่ตามมาก็คือรูปอาจจะแตก แตกมากแตกน้อยก็ขึ้นอยู่กับขนาดของรูปที่ขยายด้วย ในตัวอย่างสีแตกไม่มากนักแต่ก็เห็นได้ ให้เรากด Ctrl+J 2ครั้งเพื่อ Copy เพิ่มจะได้เลเยอร์เพิ่มขึ้นมาสองเลเยอร์
5-ให้คลิกปิดตาที่ Layer2 (บนสุด) และคลิกทำงานกับ Layer1 จากนั้นให้ไปที่ Filter - Blur - Grussian blur แล้วลองปรับคาวมเบลอเพื่อทำให้รูปดูเนียนๆและสีที่แตกดูเนียนๆ แต่ไม่ต้องมากนัก ในตัวอย่างปรับความเบลอที่ช่อง Radius ประมาณ 3 Pixels เสร็จแล้วกด OK
6-คลิกเปิดตาและทำงานกับ Layer2 แลัวไปที่ Image - Apply Image ที่ช่อง Layer คลิกเลือก Layer1 ที่ช่องBlending เลือก Subtract เสร็จแล้วคลิก OK
6.1-ที่ Layer2 เปลี่ยน Mode เป็น Linear Light จากนั้นคลิกเลือก Layer1กับ2 แล้วกด Ctrl+E เพื่อรวมเลเยอร์ (ดูในตัวอย่าง)
7-ทำเลเยอร์ให้เป็น Smart Oject คลิกที่มุมขวาไอคอนเล็กๆแล้วเลือก Covert to Smart Oject
8-คลิกที่ Filter - Camera Raw (Shift+Ctrl+A) ภาพนี้ผมต้องการให้ภาพดูอุ่นๆหน่อย เริ่มต้นปรับที่ Basic
Eeposure ปรับความสว่างขึ้นทั้งภาพ
Contrast ปรับความเข้มของสีให้อ่อนลง
Highlights ปรับลงเพื่อดึงรายละเอียดในส่วนสว่าง
Shadows ปรับขึ้นเพื่อเปิดรายละเอียดในส่วนมืด
Whites ดึงส่วนที่เป็นสีขาวให้ขวาขึ้น
Blacks ดึงลงเพื่อคุมในส่วนที่เป็นสีดำ
Vibrance เพิ่มให้สีดูอิ่มขึ้น
Saturation ดีงขึ้นทำให้สีสดขึ้น
ปรับประมาณนี้ แต่ละภาพการปรับแสงสีจะต่างกันไป และขึ้นอยู่กับความชอบของแต่ละคน
9-ต่อไปคลิกที่ HDR Adjusments
Hue เป็นการปรับโทนสี
Saturation เป็นการปรับความสดให้กับสี
Luminance เป็นการปรับความสว่างใสให้สี
10-คลิกที่ Radial Filter แล้วคลิกสร้างวงรีที่หน้าแบบ จากนั้นที่ Effect เลือกเป็น Inside ให้มีผลแต่ด้านในของวงรีเท่านั้น แล้วปรับให้หน้าดูสว่างและนวลๆ ที่ Clarity ดึงลงเล็กน้อยเพื่อทำให้ดูนวลๆเนียบๆ(ปรับอะไรบ้างดูในตัวอย่างครับ)
10.1-สร้างวงรีอีกวงหนึ่งตรงด้านซ้ายและปรับที่ Tempperature ไปทางสีเหลืองและปรับคุมแสงทางซ้ายให้เหมือนหรือใกล้เคียงกับทางขวา (ดูในตัวอย่าง)
11-คลิกที่ Graduated Filter เพื่อทำเป็น Highlight ของแสงแดดที่มากระทบตรงเส้นผม ค่าปรับแต่งดูในตัวอย่างนะครับ ดูเป็นแนวทางพอครับเพราะแต่ละภาพแต่งไม่เหมือนกัน เสร็จแล้วกด Enter 1ครั้ง เพื่อออกจาก Graduated Filter
12-มาที่ Detall ที่ Sharpening เป็นการปรับความคมชัดให้กับภาพ ที่ Noise Reduction จะเป็นการลด Noise ในภาพ ทำให้ภาพเรียบเนียน แต่ถ้าปรับมากเกินไปรายละเอียดในภาพจะหายไปขาดความคมชัดได้
13-จากนั้นคลิกที่ Radial Filter เพื่อใช้อีกครั้ง จากนั้นคลิกสร้างวงรีวงใหญ่ให้อยู่ตรงกลางภาพ ที่ Effect เลือกเป็น Inside เสร็จแล้วปรับแสงและอื่นๆเพื่อให้ตรงกลางภาพดูสว่างกว่าส่วนอื่นๆขอภาพ เสร็จแล้วกด Enter 1 ครั้งเพื่อออกจาก Radial Filter
14-คลิกที fx เพื่อทำให้ขอบภาพดูมืดๆหน่อย จะเป็นการเน้นให้ตรงกลางภาพดูเด่นมากขึ้น ที่ Post Crop Vignettin
Amont ดึงลงเพื่อทำให้ขอบภาพมืดลง
Midpoint ดึงขึ้นเพื่อทำให้รัศมีของ Amont สว่างขึ้นเล็กน้อย
Feather ดึงขึ้นเพื่อทำให้ Midpoint ฟุ้งๆ (ลองเล่นดูครับแล้วจะเข้าใจมากขึ้น)
14.1- กดตัว Q ที่ Keyboard เพื่อดูภาพแบบ ก่อนและหลังแต่ง หากพอใจแล้วก็กด OK เพื่อกลับไปหน้า Photoshop
15-เป็นอันเสร็จขั้นตอนการปรับแต่งแสง แต่หากต้องการแก้ไขเพิ่มเติมก็สามารถทำได้เพราะว่าเราได้ทำให้เลเอยร์เป็น Smart Oject จึงสามารถกลับไปแก้ไขได้ง่ายๆ โดยการใช้เมาส์ดับเบิ้ลคลิกที่ด้านล่างของเลเยอร์ที่ชื่อ Camera Raw Filter เราก็จะสามารถกลับไปแก้ไขต่อจากเดิมได้เลย..จบ
**ในขั้นตอนที่ 3-6 จะเป็นการเพิ่ม Resolution ให้กับรูปถ้าใครไม่ค้องเพิ่มขนาดรูปก็ข้ามไปขั้นตอนที่ 7 ไปเลย
**ขั้นตอนการปรับแสง ผมจะอธิบายแค่ว่าตัวไหนใช้ปรับแต่งอะไรมีผลอย่างไรไม่ได้ระบุเป็นค่าตัวเลขนะครับ เพราะแต่ละรูปตั้งค่าต่างกัน
**รูปตัวอย่างที่เห็นบางคนอาจจะดูสวย บางคนอาจจะดูแล้วสีจืดไม่เห็นสวย อาจจะเป็นเพราะจอภาพของแต่ละคนไม่ตรงกัน โดยเพราะ Notebook มีปัญหาเรื่องสีของจอไม่ตรง
สุดท้ายนี้ส่วนไหนผิดพลาดหรือไม่ถูกต้องอย่างไรขออภัยมา ณ ที่นี้ด้วยครับ...O K จ บ แ ย ก
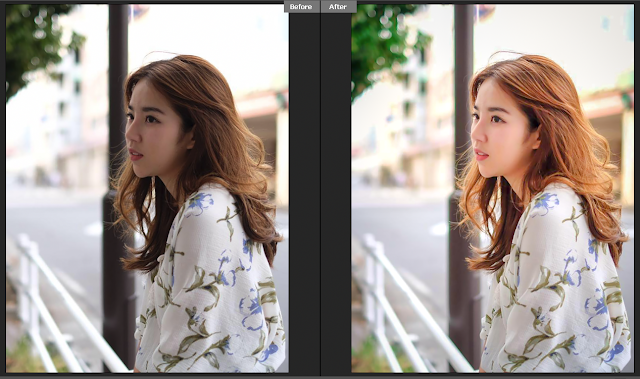


















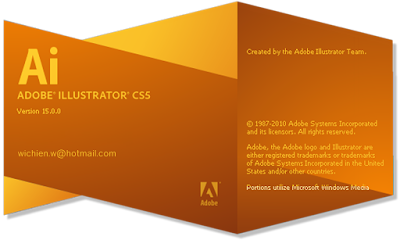



ความคิดเห็น