Ps - ทำรูปถ่ายธรรมดาให้เป็นแบบหน้าชัดหลังเบลอด้วย Photoshop
Depth of field ชัดลึกชัดตื้น หรือที่เรียกกันว่าถ่ายรูปแบบหน้าชัดหลังเบลอ การถ่ายแบบนี้เป็นการเน้นที่ตัวแบบหรือสิ่งของให้ดูเด่นมากขึ้นและเน้นในสิ่งที่เราต้องการจะสื่อออกไปในภาพ แต่ครั้งนี้เราจะลองทำรูปถ่ายธรรมดาให้เป็นแบบหน้าชัดหลังเบลอด้วย Photoshop กันครับ
1-เริ่มจากนำรูปที่ต้องการทำเข้ามาในตัวอย่างเราจะตัดบางส่วนออกเล็กน้อยโดยให้คลิกที่ Rectangular Marquee Tool จากนั้นคลิกและลากลงไปในรูปเพื่อกำหนดขอบเขตส่วนที่เราต้องการ
2-ปรับขนาดของ Selection เพิ่มเติมให้ไปที่ Select และเลือก Transform Selection หลังจากปรับแต่งเสร็จแล้วให้กด Enter
3-จากนั้นไปที่ Image - เลือก Crop เพื่อตัดส่วนที่ไม่ต้องการออก
4-ให้ Copy Layer เพิ่มโดยการกด Ctrl+J จากนั้นให้ไปที่ Filter - Blur Gallary และเลือก Iris Blur
5-วิธีใช้งานก็ไม่ยากอะไรมาก เริ่มที่จุดสี่เหลี่ยมเล็กๆใช้เมาส์คลิกแล้วลากออกไปจะทำให้เส้นวงเป็นเหลี่ยม ถ้าลากเข้ามาจะทำให้เส้นเป็นวงกลม ส่วนจุดเล็กๆสี่จุดใช้ปรับขนาดของวงเส้น ถัดเข้าไปจะมีจุกเล็กๆสี่จุดใช้ปรับรัศมีของความเบลอ และตรงกลางใช้ปรับความเบลอหรือจะเลื่อนตรงสไลด์บาร์ก็ได้เหมือนกัน ปรับแต่งตามต้องการเสร็จแล้วคลิก OK
6-จะได้ตามตัวอย่าง แต่ถ้าใครใช้ Photoshop รุ่นเก่าๆจะไม่มีเมนู Blur Gallary นี้ก็ให้ใช้วิธีต่อไปนี้ครับ
7-เริ่มที่..ในตัวอย่างเราจะสร้าง Selection วงกลมโดยใช้ Elliptical Marquee Tool และคลิกลงไปในรูปจากนั้นไปที่ Select และเลือก Transform Selection เพื่อปรับขนาดเสร็จแล้วกด Enter
8-จากนั้นให้ (Inverse)กลับด้าน Selection โดยกด Shift+Ctrl+I เสร็จแล้วใช้ Feather Selection เพื่อทำให้ขอบฟุ้งๆโดยกด Shift+F6 ในตัวอย่างจะใช้ประมาณ 100-200Pixels (ขึ้นอยู่กับขนาดของรูปที่ใช้ด้วยนะครับ) เสร็จแล้วกด OK
9-ให้กด Q ที่แป้นพิมพ์เพื่อเช็คว่าฟุ้งตามต้องการหรือยัง ในตัวอย่างจะเห็นว่าด้านซ้ายคือไม่ฟุ้ง ส่วนด้านขวาคือฟุ้งๆตามต้องการแล้วให้กด Q อีกครั้งเพื่อกลับไปเป็น Selection เหมือนเดิม
10-เสร็จแล้วไปที่ Filter - Blur แล้วเลือก Gaussian Blur ที่สไลด์บาร์ปรับความเบลอตามต้องการ เสร็จแล้วกด OK จากนั้นกด Ctrl+D เพื่อยกเลิก Selection...จบ
คิดว่าคงไม่ยากเกินไปสำหรับมือใหม่นะครับสุดท้ายผิดพลาดประการไดขออภันมา ณ ที่นี้ด้วยครับ
1-เริ่มจากนำรูปที่ต้องการทำเข้ามาในตัวอย่างเราจะตัดบางส่วนออกเล็กน้อยโดยให้คลิกที่ Rectangular Marquee Tool จากนั้นคลิกและลากลงไปในรูปเพื่อกำหนดขอบเขตส่วนที่เราต้องการ
2-ปรับขนาดของ Selection เพิ่มเติมให้ไปที่ Select และเลือก Transform Selection หลังจากปรับแต่งเสร็จแล้วให้กด Enter
3-จากนั้นไปที่ Image - เลือก Crop เพื่อตัดส่วนที่ไม่ต้องการออก
4-ให้ Copy Layer เพิ่มโดยการกด Ctrl+J จากนั้นให้ไปที่ Filter - Blur Gallary และเลือก Iris Blur
5-วิธีใช้งานก็ไม่ยากอะไรมาก เริ่มที่จุดสี่เหลี่ยมเล็กๆใช้เมาส์คลิกแล้วลากออกไปจะทำให้เส้นวงเป็นเหลี่ยม ถ้าลากเข้ามาจะทำให้เส้นเป็นวงกลม ส่วนจุดเล็กๆสี่จุดใช้ปรับขนาดของวงเส้น ถัดเข้าไปจะมีจุกเล็กๆสี่จุดใช้ปรับรัศมีของความเบลอ และตรงกลางใช้ปรับความเบลอหรือจะเลื่อนตรงสไลด์บาร์ก็ได้เหมือนกัน ปรับแต่งตามต้องการเสร็จแล้วคลิก OK
6-จะได้ตามตัวอย่าง แต่ถ้าใครใช้ Photoshop รุ่นเก่าๆจะไม่มีเมนู Blur Gallary นี้ก็ให้ใช้วิธีต่อไปนี้ครับ
7-เริ่มที่..ในตัวอย่างเราจะสร้าง Selection วงกลมโดยใช้ Elliptical Marquee Tool และคลิกลงไปในรูปจากนั้นไปที่ Select และเลือก Transform Selection เพื่อปรับขนาดเสร็จแล้วกด Enter
8-จากนั้นให้ (Inverse)กลับด้าน Selection โดยกด Shift+Ctrl+I เสร็จแล้วใช้ Feather Selection เพื่อทำให้ขอบฟุ้งๆโดยกด Shift+F6 ในตัวอย่างจะใช้ประมาณ 100-200Pixels (ขึ้นอยู่กับขนาดของรูปที่ใช้ด้วยนะครับ) เสร็จแล้วกด OK
9-ให้กด Q ที่แป้นพิมพ์เพื่อเช็คว่าฟุ้งตามต้องการหรือยัง ในตัวอย่างจะเห็นว่าด้านซ้ายคือไม่ฟุ้ง ส่วนด้านขวาคือฟุ้งๆตามต้องการแล้วให้กด Q อีกครั้งเพื่อกลับไปเป็น Selection เหมือนเดิม
10-เสร็จแล้วไปที่ Filter - Blur แล้วเลือก Gaussian Blur ที่สไลด์บาร์ปรับความเบลอตามต้องการ เสร็จแล้วกด OK จากนั้นกด Ctrl+D เพื่อยกเลิก Selection...จบ
คิดว่าคงไม่ยากเกินไปสำหรับมือใหม่นะครับสุดท้ายผิดพลาดประการไดขออภันมา ณ ที่นี้ด้วยครับ










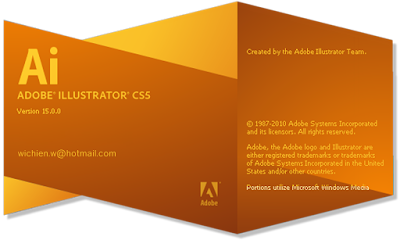



ความคิดเห็น