Ps - ทำภาพถ่ายให้เหมือนกระดาษฉีกขาด Quickly Create Torn Paper Portrait
สวัสดีครับครั้งนี้มีเทคนิคการแต่งภาพจากเว็บต่างประเทศมาฝากกันครับ เห็นว่าขั้นตอนไม่เยอะ เลยนำมาถ่ายทอดให้อีกต่อหนึ่งครับ..
1-เริ่มที่เปิดไฟล์ Torn Paper จากนั้น (ไฟล์โหลดที่ด้านล่าง)
2-เปิดภาพที่ต้องการขึ้นมา จากนั้นไดคัทพื้นหลังออก หรือจะจะใช้ Add Mask ก็ได้ในตัวอย่างใช้ไดคัทจากนั้นเพิ่มเลเยอร์ใหม่ขึ้นมาและทำให้อยู่ด้านล่างโดยกด Ctrl ค้างไว้แล้วใช้เมาส์คลิกที่ Add Layer
2.1-ให้แน่ใจว่าที่ Foreground เป็นสีขาว จากนั้นให้เทสีขาวลงไปที่เลเยอร์ใหม่โดยให้กด Alt+Deleteเพื่อเทสีขาวลงไป
3-จากนั้นให้กด Shift แล้วคลิกเลือกทั้งสองเลเยอร์ จากนั้นไปที่ Layer เลือก cover to smart Object เพื่อรวมเป็นหนึ่งเลเยอร์
4-ใช้ Move Tool คลิกลากภาพไปใส่ที่ Torn Paper จากนั้นให้ทำการปรับขนาดให้ได้ตามต้องการโดยกด Ctrl+T (Free Transform) เมื่อปรับเสร็จแล้วให้กด Enter เสร็จแล้วให้ย้ายเลเยอร์นี้ลงมาอยู่ด้านล่างของ Torn Paper จากนั้นปรับตำแหน่งให้ได้ตามแบบ
5-Copy เลเยอร์ภาพหน้าเพิ่มอีกหนึ่งเลเยอร์โดยให้กด Ctrl+J เสร็จแล้วให้ย้ายขึ้นไปอยู่ด้านบนดังตัวอย่าง จากนั้นไปที่ Blen Mode ให้เปลี่ยนเป็น Multiply
6-ให้กด Ctrl ค้างไว้แล้วใช้เมาส์คลิกไปที่ด้านในของเลเยอร์ Torn paper (ดูในตัวอย่าง)เพื่อสร้าง Selection หลังจากได้ Selection แล้วให้คลิกท่ Add Mask เพื่อเพิ่ม Mask ให้กับเลเยอร์บนสุด
7-ไปที่ Create New Fill เลือก Black White เพื่อทำให้ภาพเป็นขาว-ดำ เสร็จแล้วให้กด Ctrl+Alt+G เพื่อให้มีผลกับเลเยอร์บนเลอบอร์เดียวเท่านั้น (ดูในตัวอย่าง)
8-ใส่เงา ให้ดับเบิ้ลคลิกที่เลเยอร์ Torn paper จะมีหน้าต่างขึ้นมาให้คลิกที่ Drop shadow
- ที่ Blen Mode : Multiply, และเลือกสีเป็น ดำ
- Opacity 30%, Angle : 132 โดยประมาณ, และให้ติ้กที่ Use Global light
- Distance ประมาณ 10-12, spread 0, Size ประมาณ 10 หรือขึ้นอยู่กับความต้องการ เสร็จแล้วคลิก OK
เสร็จแล้วให้ Save เป็นนานสกุล .PSD เป็นอันเสร็จขั้นตอนการทำแล้ว ต่อไปจะเป็นการเปลี่ยนภาพที่ใช้โดยไม่ต้องทำซ้ำขั้นตอนครับ
9-ให้ใช้เมาส์ดับเบิ้ลคลิกที่ข้างในเลเยอร์บนภาพหน้า
10-หลังจากดับเบิ้ลคลิกแล้วเราจะมาอยู่อีกหน้าหนึ่งของเลเยอร์ จากนั้นไปที่ File - เลือก Place Embaddad จากนั้นให้คลิกเลือกภาพที่ต้องการแล้วกด Place
11-จากนั้นปรับขนาด และจัดให้ดวงตาอยู่ในตำแหน่ง เพื่อง่ายต่อการจัดวางให้ไปปรับที่ Opacity ลงมาอยู่ประมาณ 70-60% เพื่อให้โปล่งแสง เราจะได้เห็นตำแหน่งของภาพที่1ว่าอยู่ตรงตำแหน่งไหน เสร็จแล้วให้กด Enter แล้วอย่าลืมปรับที่ Opacity ให้เป็น100% เหมือนเดิมด้วย
12-ให้ทำการ Selection ใบหน้าโดยใช้เครื่องมือ Selection tool ตัวไหนก็ได้ การ Selection ด้วย Quick Selection Tool
12.1-หลังจากทำการ Selection เสร็จแล้วให้คลิกที่ Add Mask ดูในตัวอย่าง
13-จากนั้นให้คลิกปิดไอคอนตาที่เลเยอร์ภาพหน้าที่1 เสร็จแล้วให้คลิกที่กากบาทเล็กๆของแถบเพื่อปิด (ดูตัวอย่าง) จะมีหน้าต่างเล็กๆขึ้นมาให้กด Yes
14-กลับมาอยู่ที่หน้าแรกเหมือนเดิม จะเห็นว่าภาพใบหน้าเดิมถูกแทนที่ด้วยใบหน้าใหม่แล้ว ในตัวอย่างเราต้องการให้ภาพสว่างขึ้นอีกนิดนึ่งให้คลิกที่ Create new fill - เลือก Levels ดูตัวอย่างปรับไปทางซ้ายเพือให้สว่างตามต้องการ กด Ctrl+Alt+G เพื่อให้มีผลกับเลเยอร์บนเท่านั้น
ขายของมือสองสภาพดี เครื่องทำตรงยาง ชุดเครื่องเสียง ฯลฯ


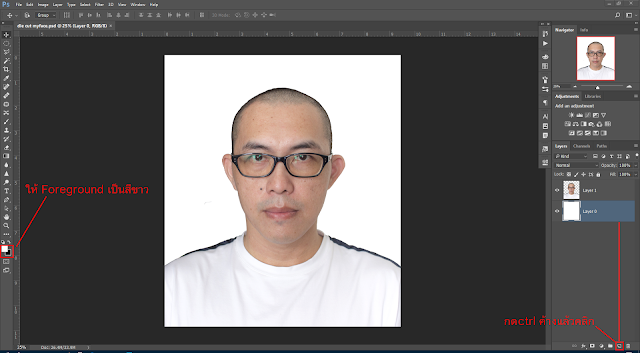













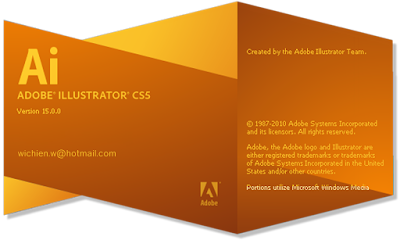



ความคิดเห็น