Lr แต่งรูปให้สวยด้วย lightroom เพิ่มแสงและสี
สวัสดีครับ ครั้งนี้มาแนะนำการแต่งภาพที่ดูธรรมดาๆ ให้ดูน่าสนใจมากยิ่งขึ้นโดยใช้โปรแกรม Lr หรือชื่อเต็มเรียกว่า Lightroom จริงๆแล้วใน Photoshop ก็มี Plug in ตัวหนึ่งที่อยู่ใน Filter ทำงานเหมือนกับ Lr ชื่อว่า Camera raw filter ความสามารถก็จะไม่ต่างกันมากนัก แต่ในความเห็นส่วนตัวผม ผมว่า Lr มันทำงานได้ละเอียดว่า ส่วนใหญ่ผมจะใช้ Lr กับภาพที่ต้องการแต่ง แสง สี เงา ฯลฯ แต่ถ้าปรับแต่งแบบเล็กๆน้อยๆก็จะใช้ Camera raw filter ใน photoshop ครับ... Ok จบเรื่องตัวโปรแกรมครับ เรามาพูดถึงภาพที่จะนำมาปรับแต่งกัน ผมตั้งใจถ่ายภาพนี้เพื่อนำมาแต่งอยู่แล้ว เพราะว่าผมมี Final imag อยู่ในหัวอยู่แล้ว พูดง่ายๆคือตั้งใจที่จะนำมาแต่งแสงสีใหม่อยู่แล้ว ภาพที่เห็นดูด้านล่างภาพนี้คือผ่านการปรับแต่งแล้วครับ
ภาพถ่ายต้นฉบับนี้ถ่ายที่ เมือง Maastricht ประเทศ Nethrelands ครับตอนที่ถ่ายน่าจะประมาณ ทุ่ม สองทุ่มได้ ระหว่างยืนมองอะไรๆไปรอบๆ ก็เห็นว่ามุมนี้สวยดี คิดอยู่ในใจว่าถ้าเปิดไฟแถวนี้คงสวย แต่จะรอให้เขาเปิดไฟกันคงนาน เลยคิดว่าถ่ายมาก่อนแล้วเอามาปรับแต่งก็คงสวยได้เหมือนกัน (สำหรับคนที่ไม่เคยใช้ Lr อาจจะงงๆนะครับ)
เริ่มกันเลยครับ... ขอข้ามขั้นตอนแรกๆเช่นนำภาพเข้าและอื่นๆนะครับ เริ่มกันที่ Develop เลยนะครับ จากนั้นคลิกที่ Crop overlay หรือกด R และCrop ภาพให้เป็นขนาด 16:9 ดูในตัวอย่าง ภาพจะดูแนวกว้างๆ (ความชอบส่วนตัว ^^) ปรับตำแหน่งเสร็จแล้วก็กด Enter
จากนั้นให้เราคลิกที่ Besic เพื่อปรับความมืด สว่าง ก่อนเล็กน้อย แต่ละภาพต่างกันค่าต่างๆที่ปรับขึ้นอยู่ที่ภาพนั้นๆด้วยนะครับ
เสร็จแล้วมาที่ Split toning เพื่อปรับโทนสีกันเล็กน้อยที่ Highlight ตรง Hue เลือกสีออกเหลืองๆ ตรง Saturation เพิ่มนิดหน่อยครับ
ต่อมาคลิกที่ Reiat filter หรือกด M ใช้เมาส์คลิกในภาพแล้วลากเพื่อสร้างวงรีให้ขนาดเท่าหลอดไฟ(กะๆเอาก็ได้) จากนั้นคลิกที่ Color เลือกสีส้มคลิกที่ Invert เพื่อให้แสดงผลด้านใน จากนั้นที่ Exposure ปรับเพิ่มขึ้นให้สว่างๆ เหมือนไฟที่เปิด (กะๆเอาครับ)
จากนั้นคลิกขวาที่วงรีนี้แล้วเลือก Duplicate (เหมือนCopy) จะได้เพิ่มขึ้นมาอีกหนึ่งวงรี ให้ลากเอาไปวางตามตำแหน่งที่ต้องการ ในที่นี้คือเสาไฟ เสร็จแล้วให้ใช้ Rediat สร้างวงกลมอีกหนึ่งอันทำให้ใหญ่กว่าวงแรก และให้วางใกล้ๆกับวงแรก เพื่อทำเป็นรัสมีของแสงไฟจากนั้นปรับที่ Exposure ให้ความสว่างตามความเหมาะสม จากนั้น Duplicate วงกลมที่สองและนำไปวางตามจุดอื่นๆต่อไปให้ครบ ในที่นี้คือเสาไฟต้นอื่นๆนะครับ
หลังจาก Duplicate และปรับตำแหน่งแล้ว ก็ประมาณนี้
จากนั้นทำให้ครบทุกจุดหรือตามต้องการ และให้ใส่รัสมีของแสงตามจุดต่างๆที่ต้องโดนรัสมีของแสงด้วยเพื่อให้สมจริงมากขึ้นเสร็จแล้วกด Enter เพื่อออกจาก Redial filter
ดูภาพก่อนและหลังจากการใส่แสงไฟเข้าไปเริ่มเห็นความต่างแล้วครับ..ยังไม่จบครับ
หลังจากนั้นเราต้องการให้ฟ้ากับพื้นดูมืดๆลงหน่อย โดยคลิกที่ Graduated filter และใช้เมาส์ลากจากบนลงล่างให้คุมท้องฟ้าลงมาถึงกลางภาพ และที่ Range Mask เลือก Luminance จากนั้นปรับที่ Hightlight ลดลง ปรับที่ Dehaze ขึ้นเล็กน้อยให้ดูเข้มๆขึ้นแล้วกด Enter (การปรับค่าต้องดูเป็นภาพๆไปไม่มีกฎตายตัว)
แล้วทำเหมือนเดิมแต่เปลี่ยนเป็นลากจากล่างขึ้นบนจนถึงกางภาพเพื่อคุมส่วนพื้นและปรับที่ Exposure ลดลงเพื่อให้มืดๆ ปรับที่ Blacks ลดลงเล็กน้อย ปรับที่ Dehaze เพิ่มขึ้นเล็กน้อย ปรับแต่งเสร็จแล้วกด Enter เพื่อออก
จากนั้นปรับแต่งที่ Besic โดยรวมอีกครั้งตามความเหมาะสม (ตามชอบเลย)
เพื่อเป็นการเน้นให้กึ่งกลางของภาพดูเด่นมากขึ้นให้ไปที่ Effects ปรับที่ Amoount ลดลงจะทำให้มุมภาพมืดลง ดูในตัวอย่าง
เก็บรายละเอียดอีกเล็กน้อยครับ ใส่เงาให้กับคนจะได้สมจริงมากขึ้นโดยใช้ Redial fiiter และปรับที่ Exposure ลดลงตามความเหมาะสมเสร็จแล้วกด Enter เพื่อออก
เสร็จแล้วอาจจะปรับแต่งอีกสักหน่อย อันนี้ตามต้องการครับเป็นอันจบ
แค่นี้ก็ทำให้ภาพดูไม่ธรรมดาแล้วครับ หวังว่าคงจะมีประโยชน์หรือเป็นแนวทางในการแต่งภาพนะครับ สุดท้ายนี้ผิดพาลดส่วนไหนขออภัยมา ณ ที่นี้ด้วยครับ
Canon EOS 7D MarkII / Lens EF-S10-18mm f/4.5-5.6 IS STM
Speed shutter 1/80sec, f/5.6, ISO160, Focal lenght 16mm
ภาพถ่ายต้นฉบับนี้ถ่ายที่ เมือง Maastricht ประเทศ Nethrelands ครับตอนที่ถ่ายน่าจะประมาณ ทุ่ม สองทุ่มได้ ระหว่างยืนมองอะไรๆไปรอบๆ ก็เห็นว่ามุมนี้สวยดี คิดอยู่ในใจว่าถ้าเปิดไฟแถวนี้คงสวย แต่จะรอให้เขาเปิดไฟกันคงนาน เลยคิดว่าถ่ายมาก่อนแล้วเอามาปรับแต่งก็คงสวยได้เหมือนกัน (สำหรับคนที่ไม่เคยใช้ Lr อาจจะงงๆนะครับ)
เริ่มกันเลยครับ... ขอข้ามขั้นตอนแรกๆเช่นนำภาพเข้าและอื่นๆนะครับ เริ่มกันที่ Develop เลยนะครับ จากนั้นคลิกที่ Crop overlay หรือกด R และCrop ภาพให้เป็นขนาด 16:9 ดูในตัวอย่าง ภาพจะดูแนวกว้างๆ (ความชอบส่วนตัว ^^) ปรับตำแหน่งเสร็จแล้วก็กด Enter
จากนั้นให้เราคลิกที่ Besic เพื่อปรับความมืด สว่าง ก่อนเล็กน้อย แต่ละภาพต่างกันค่าต่างๆที่ปรับขึ้นอยู่ที่ภาพนั้นๆด้วยนะครับ
เสร็จแล้วมาที่ Split toning เพื่อปรับโทนสีกันเล็กน้อยที่ Highlight ตรง Hue เลือกสีออกเหลืองๆ ตรง Saturation เพิ่มนิดหน่อยครับ
ต่อมาคลิกที่ Reiat filter หรือกด M ใช้เมาส์คลิกในภาพแล้วลากเพื่อสร้างวงรีให้ขนาดเท่าหลอดไฟ(กะๆเอาก็ได้) จากนั้นคลิกที่ Color เลือกสีส้มคลิกที่ Invert เพื่อให้แสดงผลด้านใน จากนั้นที่ Exposure ปรับเพิ่มขึ้นให้สว่างๆ เหมือนไฟที่เปิด (กะๆเอาครับ)
จากนั้นคลิกขวาที่วงรีนี้แล้วเลือก Duplicate (เหมือนCopy) จะได้เพิ่มขึ้นมาอีกหนึ่งวงรี ให้ลากเอาไปวางตามตำแหน่งที่ต้องการ ในที่นี้คือเสาไฟ เสร็จแล้วให้ใช้ Rediat สร้างวงกลมอีกหนึ่งอันทำให้ใหญ่กว่าวงแรก และให้วางใกล้ๆกับวงแรก เพื่อทำเป็นรัสมีของแสงไฟจากนั้นปรับที่ Exposure ให้ความสว่างตามความเหมาะสม จากนั้น Duplicate วงกลมที่สองและนำไปวางตามจุดอื่นๆต่อไปให้ครบ ในที่นี้คือเสาไฟต้นอื่นๆนะครับ
หลังจาก Duplicate และปรับตำแหน่งแล้ว ก็ประมาณนี้
จากนั้นทำให้ครบทุกจุดหรือตามต้องการ และให้ใส่รัสมีของแสงตามจุดต่างๆที่ต้องโดนรัสมีของแสงด้วยเพื่อให้สมจริงมากขึ้นเสร็จแล้วกด Enter เพื่อออกจาก Redial filter
ดูภาพก่อนและหลังจากการใส่แสงไฟเข้าไปเริ่มเห็นความต่างแล้วครับ..ยังไม่จบครับ
หลังจากนั้นเราต้องการให้ฟ้ากับพื้นดูมืดๆลงหน่อย โดยคลิกที่ Graduated filter และใช้เมาส์ลากจากบนลงล่างให้คุมท้องฟ้าลงมาถึงกลางภาพ และที่ Range Mask เลือก Luminance จากนั้นปรับที่ Hightlight ลดลง ปรับที่ Dehaze ขึ้นเล็กน้อยให้ดูเข้มๆขึ้นแล้วกด Enter (การปรับค่าต้องดูเป็นภาพๆไปไม่มีกฎตายตัว)
แล้วทำเหมือนเดิมแต่เปลี่ยนเป็นลากจากล่างขึ้นบนจนถึงกางภาพเพื่อคุมส่วนพื้นและปรับที่ Exposure ลดลงเพื่อให้มืดๆ ปรับที่ Blacks ลดลงเล็กน้อย ปรับที่ Dehaze เพิ่มขึ้นเล็กน้อย ปรับแต่งเสร็จแล้วกด Enter เพื่อออก
จากนั้นปรับแต่งที่ Besic โดยรวมอีกครั้งตามความเหมาะสม (ตามชอบเลย)
เพื่อเป็นการเน้นให้กึ่งกลางของภาพดูเด่นมากขึ้นให้ไปที่ Effects ปรับที่ Amoount ลดลงจะทำให้มุมภาพมืดลง ดูในตัวอย่าง
เก็บรายละเอียดอีกเล็กน้อยครับ ใส่เงาให้กับคนจะได้สมจริงมากขึ้นโดยใช้ Redial fiiter และปรับที่ Exposure ลดลงตามความเหมาะสมเสร็จแล้วกด Enter เพื่อออก
เสร็จแล้วอาจจะปรับแต่งอีกสักหน่อย อันนี้ตามต้องการครับเป็นอันจบ
แค่นี้ก็ทำให้ภาพดูไม่ธรรมดาแล้วครับ หวังว่าคงจะมีประโยชน์หรือเป็นแนวทางในการแต่งภาพนะครับ สุดท้ายนี้ผิดพาลดส่วนไหนขออภัยมา ณ ที่นี้ด้วยครับ
Canon EOS 7D MarkII / Lens EF-S10-18mm f/4.5-5.6 IS STM
Speed shutter 1/80sec, f/5.6, ISO160, Focal lenght 16mm
















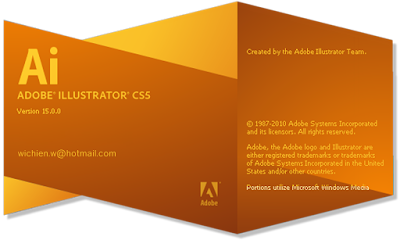



ความคิดเห็น