Ps - แต่งรูปให้สวยด้วย Sun Ray (Sun Beam)
Sun Ray หรือแสงแดดที่ลอดมาตามช่องและส่องลงมาเป็นเส้นๆ วันนี้เรามาลองแต่งรูปด้วยการทำ Sunray ให้กับรูปกันครับ รูปที่เลือกมานี้มีองค์ประกอบตามที่ผมต้องการคือ ถ่ายในแนวเสยและมีต้นไม้ใบไม้บังแสงแดด เห็นท้องฟ้าบางส่วนและมีจุดที่จะวางตำแหน่งของดวงอาทิตย์ ขั้นตอนการทำจะแบ่งเป็นสองส่วนเริ่มด้วย 1-10 เป็นการทำลำแสง(Ray) และ 11-16 เป็นการทำแสงขอดวงอาทิตย์ (Lens Flare)
1-เริ่มด้วยการเปิดรูปขึ้นมา จากนั้นให้ทำการ Selection ที่ท้องฟ้าหรือจุดที่จะให้แสงแดดลอดออกมา ในที่นี้เราเลือกท้องฟ้าจากนั้นให้คลิกไปที่เมนู Selec เลือก Color Range ที่ช่อง Selec เลือก Sampled Color, คลิกเลือก Localized color. , ที่ Fuzziness ปรับประมาณ 40-60, Range : 100% เสร็จแล้วให้ใช้หลอดูดสีจิ้มตรงบริเวณท้องฟ้าทั้งหมด โดยให้กด Shift ค้างไว้ในขณะที่จิ้มเลือกท้องฟ้า หลังจากเลือกเสร็จแล้วให้กด OK หลังจากได้ Selection แล้วในตัวอย่างมันมีบางส่วนที่ไม่ใช่ท้องฟ้าถูก Selection ไปด้วย
2-กด Q เพื่อเช็คส่วนที่เราไม่ต้องการให้ Selection ในตัวอย่างหลังจากกด Q แล้วส่วนที่ไม่ได้เลือกจะเป็นสีแดง "Color Range มันจะเลือกส่วนที่มีค่าสีเหมือนกับตรงที่เราจิ้มเลือกเพราะฉะนั้นอาจจะเป็นไปได้ว่าส่วนที่เราไม่ได้จิ้มเลือกแต่อาจจะมีค่าสีเหมือนกันกับตรงที่เราจิ้มเลือกก็จะโดย Selection ไปด้วยก็เป็นได้" เพื่อแก้ปัญหานี้หลักจากกด Q แล้วให้ใช้ Brush และที่ Foreground เลือกเป็นสีดำและระบายไปตรงส่วนที่เป็นพื้นที่สีแดงๆ สีแดงๆหมายถึงส่วนที่เราไม่ต้องการที่จะ Selection หลังจากระบายเสร็จแล้วให้กด Q อีกครั้งเพื่อกลับ
3-หลังจากแก้ไข Selection พื้นที่เสร็จแล้วให้เพิ่มเลเยอร์ใหม่ขึ้นมาอีกหนึ่งเลเยอร์ โดยคลิกที่ New layer พอได้เลเยอร์ใหม่แล้ว ให้เทสีขาวลงไปโดยการกด Shift+F5 เพื่อใช้เมนู Fill เลือกสีขาวจากนั้นคลิก OK เสร็จแล้วทำการยกเลิก Selection โดยการกด Ctrl+D
4-เปลี่ยนเลเยอร์ให้เป็น Smart object โดยคลิกขวาที่เลเยอร์และเลือก Cover to smart object หรือไปเมนู Layer ก็ได้(ดูในตัวอย่าง)
5-เปลี่ยนชื่อเลเยอร์เป็น Sunray (เปลี่ยนหรือไม่เปลื่ยนก็ได้) จากนั้นกด Ctrl+J เพื่อ copyเลเยอร์เพิ่ม แล้วคลิกทำงานที่ Sunraycopy แล้วให้ไปที่ Filter-Blur เลือก Rdial Blur ตรงช่อง Amount:100, Blur Method : Zoom, Quality : Best แล้วใช้เมาส์คลิกที่ Blur center (ดูตัวอย่าง)แล้วลาก Blur center ไปยังตำแหน่งที่เราจะให้เป็นจุดกำเนิดของแสงแดด "ในตัวอย่างจุดกำเนิดแสงจะให้อยู่ตรงช่องว่างของใบไม้ด้านบน" กะๆเอานะครับ เสร็จแล้วกดOK
8-ดูในตัวอย่าง ใช้เมาส์คลิกที่ Reference point แล้วย้ายตำแหน่งไปที่จุดกำเนิดแสงที่เรากำหนดไว้ เสร็จแล้วให้กด Shift+Atl ค้างไว้แล้วใช้เมาส์คลิกที่มุมไหนก็ได้แล้วลากออกไปประมาณ 1-2เท่าเพื่อขยายขนาด หรือตามต้องการ เสร็จแล้วกด Enter
9-ยังคงทำงานอยู่กับเลเยอร์ Sunraycopy2 ให้ไปที่ Filter - Blur - Gaussian Blur ตรงช่อง Radius : 50 Pixle จากนั้นคลิก OK
10-คลิกทำงานที่เลเยอร์ Sunray (เลเยอร์แรก)และไปที่ Filter - Blur - Gaussian Blur ตรงช่อง Radius : 5 Pixle เสร็จแล้วกด OK และเปลี่ยน Mode ของเลเยอร์เป็น Soft light
11-ให้คลิกที่เลเยอร์ที่อยู่บนสุดเพื่อทำ Snapshot image ให้กด Ctrl+Shift+Atl+E จะได้เลเยอร์รูปที่ Snapshot (เพื่อใช้เป็นจุดอ้างอิงเสร็จแล้วก็จะลบทิ้ง)
12-ที่เลเยอร์ Snapshot ไปที่ Filter - Render - Lens Flare แล้วใช้เมาส์ย้ายจุดกึ่งกลางไปตรงตำแหน่งที่เราต้องการเสร็จแล้วคลิก OK
13-ให้เพิ่มเลเยอร์ใหม่ขึ้นมาแล้วเทสีดำลงไปโดยใช้ Fill (Shift+F5) ที่ Contents : Black คลิก OK
14-ย้อนขั้นตอนการสร้าง Lens Flare โดยให้กด Atl+Ctrl+F หรือคลิกที่เมนู Layer เราจะได้ Lens Flare ตรงตำแหน่งที่เราทำอ้างอิงไว้
15-เปลี่ยน Mode เลเยอร์เป็น Screen แล้วให้คลิกลากเลเยอร์ Snapshot ทิ้งไปได้เลย
16-ปรับแสง Flare ให้กลมกลืนกับ Ray ให้ใช้ Hus/Saturation คลิกที่ Adjustmant แล้วเลือก Hus/saturation คลิกเลือกที่ Colorize จากนั้นให้กด Ctrl+Atl+G (Cliping mark) หรือคลิกที่ icon ก็ได้ เพื่อให้มีผลกับเลเยอร์ Lens Flare เท่านั้น เป็นอันเสร็จการทำ Sun Ray ทำให้รูปดูสวยไปอีกแบบนึ่งนะครับ
17-ปรับรูปให้สดขึ้นอีกเล็กน้อยโดยให้ทำ Snapshot image (Ctrl+Shift+Atl+E) เสร็จแล้วใช้ Camera Raw Filter คลิกที่ Filter - Carema Raw Filter หรือกด Shift+Ctrl+A
18-ในตัวอย่างที่ Exposure ปรับความสว่างลงนิดเดียว Cortrast ปรับลงนิดหน่อย Hightlights ปรับลงเล็กน้อยเพื่อให้เห็นรายละเอียดในส่วนสว่าง Shadow ปรับขึ้นเพื่อเปิดรายละเอียดในส่วนมืดพอประมาณ Black ปรับลงเพื่อเก็บส่วนที่ดำไม่ให้สว่างเกินไป, Vibernce กับ Saturation ปรับขึ้นเล็กน้อยเพื่อให้สีสดและอิ่มเสร็จแล้วคลิ OK เป็นอ้นเสร็จ "ค่าการปรับแต่งไม่สามารถบอกเป็นตัวเลขตายตัวได้นะครับ รูปแต่ละรูปปรับแต่งไม่เหมือนกันและขึ้นอยู่ที่ความชอบของแต่ละบุคคลด้วย"
รูปก่อนและหลังทำ
Sunray สามารถนำไปใช้แต่งรูปได้หลายแบบวิธีนี้เป็นแค่อีกหนึ่งวิธีเท่านั้น หากผิดพลาดตรส่วนไหนขออภัยมา ณ ที่นี้ด้วยครับ
1-เริ่มด้วยการเปิดรูปขึ้นมา จากนั้นให้ทำการ Selection ที่ท้องฟ้าหรือจุดที่จะให้แสงแดดลอดออกมา ในที่นี้เราเลือกท้องฟ้าจากนั้นให้คลิกไปที่เมนู Selec เลือก Color Range ที่ช่อง Selec เลือก Sampled Color, คลิกเลือก Localized color. , ที่ Fuzziness ปรับประมาณ 40-60, Range : 100% เสร็จแล้วให้ใช้หลอดูดสีจิ้มตรงบริเวณท้องฟ้าทั้งหมด โดยให้กด Shift ค้างไว้ในขณะที่จิ้มเลือกท้องฟ้า หลังจากเลือกเสร็จแล้วให้กด OK หลังจากได้ Selection แล้วในตัวอย่างมันมีบางส่วนที่ไม่ใช่ท้องฟ้าถูก Selection ไปด้วย
2-กด Q เพื่อเช็คส่วนที่เราไม่ต้องการให้ Selection ในตัวอย่างหลังจากกด Q แล้วส่วนที่ไม่ได้เลือกจะเป็นสีแดง "Color Range มันจะเลือกส่วนที่มีค่าสีเหมือนกับตรงที่เราจิ้มเลือกเพราะฉะนั้นอาจจะเป็นไปได้ว่าส่วนที่เราไม่ได้จิ้มเลือกแต่อาจจะมีค่าสีเหมือนกันกับตรงที่เราจิ้มเลือกก็จะโดย Selection ไปด้วยก็เป็นได้" เพื่อแก้ปัญหานี้หลักจากกด Q แล้วให้ใช้ Brush และที่ Foreground เลือกเป็นสีดำและระบายไปตรงส่วนที่เป็นพื้นที่สีแดงๆ สีแดงๆหมายถึงส่วนที่เราไม่ต้องการที่จะ Selection หลังจากระบายเสร็จแล้วให้กด Q อีกครั้งเพื่อกลับ
3-หลังจากแก้ไข Selection พื้นที่เสร็จแล้วให้เพิ่มเลเยอร์ใหม่ขึ้นมาอีกหนึ่งเลเยอร์ โดยคลิกที่ New layer พอได้เลเยอร์ใหม่แล้ว ให้เทสีขาวลงไปโดยการกด Shift+F5 เพื่อใช้เมนู Fill เลือกสีขาวจากนั้นคลิก OK เสร็จแล้วทำการยกเลิก Selection โดยการกด Ctrl+D
4-เปลี่ยนเลเยอร์ให้เป็น Smart object โดยคลิกขวาที่เลเยอร์และเลือก Cover to smart object หรือไปเมนู Layer ก็ได้(ดูในตัวอย่าง)
5-เปลี่ยนชื่อเลเยอร์เป็น Sunray (เปลี่ยนหรือไม่เปลื่ยนก็ได้) จากนั้นกด Ctrl+J เพื่อ copyเลเยอร์เพิ่ม แล้วคลิกทำงานที่ Sunraycopy แล้วให้ไปที่ Filter-Blur เลือก Rdial Blur ตรงช่อง Amount:100, Blur Method : Zoom, Quality : Best แล้วใช้เมาส์คลิกที่ Blur center (ดูตัวอย่าง)แล้วลาก Blur center ไปยังตำแหน่งที่เราจะให้เป็นจุดกำเนิดของแสงแดด "ในตัวอย่างจุดกำเนิดแสงจะให้อยู่ตรงช่องว่างของใบไม้ด้านบน" กะๆเอานะครับ เสร็จแล้วกดOK
6-คลิกที่ fx แล้วเลือก Outer Glow หรือจะดับเบิ้ลคลิกที่เลเยอร์แล้วคลิกเลือก Outer Glow ที่ช่อง Bland mode : Screen, Opacity : 70-75 หรือตามต้องการ, คลิกในช่อง color เลือกสีเหลืองอมส้มหรือตามต้องการ, Techiqus : Soft light, Size : 1, Range : 50% เสร็จแล้วกดOK
6.1-เปลี่ยน Mode ของเลเยอร์เป็น Soft light
7-กด Ctrl+J Copy Sunraycopy เพิ่ม "ที่ Sunraycopy2" ให้กด Ctrl ค้างไว้และกดเครื่องหมายลบ( -) เพื่อลดขนาดการแสดงที่หน้าทำงานให้เล็กลง จากนั้นเพื่อปรับขนาดของเลเยอร์ Sunraycopy2 ให้ใหญ่ขึ้น ให้กด Ctrl+T (Free Transform) จะมีข้อความเตือนให้กด OK "เพราะเลเยร์เป็น Smart object จึงจะมีขข้อความเตือน"
8-ดูในตัวอย่าง ใช้เมาส์คลิกที่ Reference point แล้วย้ายตำแหน่งไปที่จุดกำเนิดแสงที่เรากำหนดไว้ เสร็จแล้วให้กด Shift+Atl ค้างไว้แล้วใช้เมาส์คลิกที่มุมไหนก็ได้แล้วลากออกไปประมาณ 1-2เท่าเพื่อขยายขนาด หรือตามต้องการ เสร็จแล้วกด Enter
9-ยังคงทำงานอยู่กับเลเยอร์ Sunraycopy2 ให้ไปที่ Filter - Blur - Gaussian Blur ตรงช่อง Radius : 50 Pixle จากนั้นคลิก OK
10-คลิกทำงานที่เลเยอร์ Sunray (เลเยอร์แรก)และไปที่ Filter - Blur - Gaussian Blur ตรงช่อง Radius : 5 Pixle เสร็จแล้วกด OK และเปลี่ยน Mode ของเลเยอร์เป็น Soft light
11-ให้คลิกที่เลเยอร์ที่อยู่บนสุดเพื่อทำ Snapshot image ให้กด Ctrl+Shift+Atl+E จะได้เลเยอร์รูปที่ Snapshot (เพื่อใช้เป็นจุดอ้างอิงเสร็จแล้วก็จะลบทิ้ง)
12-ที่เลเยอร์ Snapshot ไปที่ Filter - Render - Lens Flare แล้วใช้เมาส์ย้ายจุดกึ่งกลางไปตรงตำแหน่งที่เราต้องการเสร็จแล้วคลิก OK
13-ให้เพิ่มเลเยอร์ใหม่ขึ้นมาแล้วเทสีดำลงไปโดยใช้ Fill (Shift+F5) ที่ Contents : Black คลิก OK
14-ย้อนขั้นตอนการสร้าง Lens Flare โดยให้กด Atl+Ctrl+F หรือคลิกที่เมนู Layer เราจะได้ Lens Flare ตรงตำแหน่งที่เราทำอ้างอิงไว้
15-เปลี่ยน Mode เลเยอร์เป็น Screen แล้วให้คลิกลากเลเยอร์ Snapshot ทิ้งไปได้เลย
16-ปรับแสง Flare ให้กลมกลืนกับ Ray ให้ใช้ Hus/Saturation คลิกที่ Adjustmant แล้วเลือก Hus/saturation คลิกเลือกที่ Colorize จากนั้นให้กด Ctrl+Atl+G (Cliping mark) หรือคลิกที่ icon ก็ได้ เพื่อให้มีผลกับเลเยอร์ Lens Flare เท่านั้น เป็นอันเสร็จการทำ Sun Ray ทำให้รูปดูสวยไปอีกแบบนึ่งนะครับ
17-ปรับรูปให้สดขึ้นอีกเล็กน้อยโดยให้ทำ Snapshot image (Ctrl+Shift+Atl+E) เสร็จแล้วใช้ Camera Raw Filter คลิกที่ Filter - Carema Raw Filter หรือกด Shift+Ctrl+A
18-ในตัวอย่างที่ Exposure ปรับความสว่างลงนิดเดียว Cortrast ปรับลงนิดหน่อย Hightlights ปรับลงเล็กน้อยเพื่อให้เห็นรายละเอียดในส่วนสว่าง Shadow ปรับขึ้นเพื่อเปิดรายละเอียดในส่วนมืดพอประมาณ Black ปรับลงเพื่อเก็บส่วนที่ดำไม่ให้สว่างเกินไป, Vibernce กับ Saturation ปรับขึ้นเล็กน้อยเพื่อให้สีสดและอิ่มเสร็จแล้วคลิ OK เป็นอ้นเสร็จ "ค่าการปรับแต่งไม่สามารถบอกเป็นตัวเลขตายตัวได้นะครับ รูปแต่ละรูปปรับแต่งไม่เหมือนกันและขึ้นอยู่ที่ความชอบของแต่ละบุคคลด้วย"
รูปก่อนและหลังทำ
Sunray สามารถนำไปใช้แต่งรูปได้หลายแบบวิธีนี้เป็นแค่อีกหนึ่งวิธีเท่านั้น หากผิดพลาดตรส่วนไหนขออภัยมา ณ ที่นี้ด้วยครับ

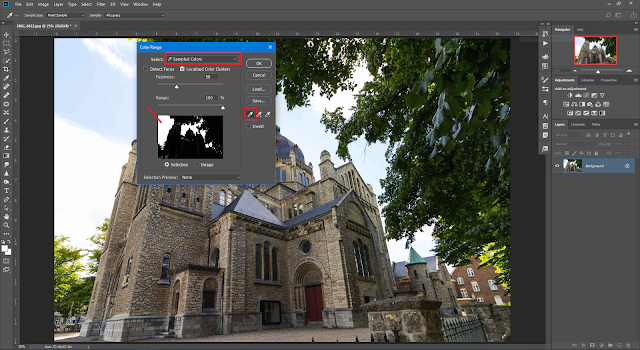
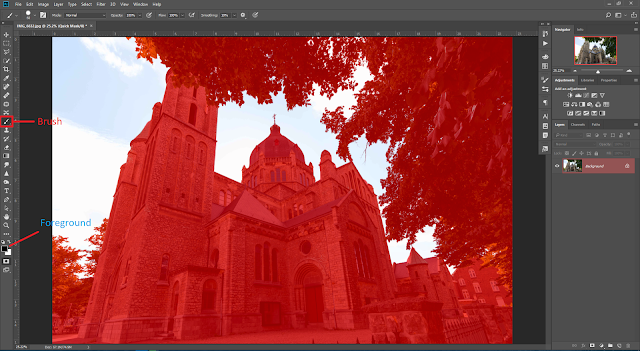


















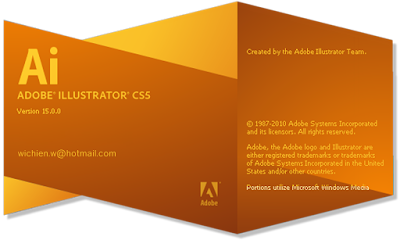



ความคิดเห็น