Ps - แต่งรูปถ่ายให้สวยสดใสด้วยโฟโต้ชอป "How to make beautiful photos by Photoshop"
ปกติแล้วเวลาผมจะปรับแก้ สี แสง เงา ให้กับภาพถ่ายจะใช้ Lightroom เป็นหลัก ส่วน Photoshop จะใช้รีทัชภาพเป็นหลัก แต่ก็ไม่ใช่ว่าจะใช้แก้ สี แสง เงา ไม่ได้ แต่ Lightroom ใช้ทำงานเร็วกว่า ในบางครั้งก็ใช้งานร่วมกัน เพราะบางภาพที่แต่งใน Lightroom แล้วอาจจะต้องใช้ Photoshop เก็บงานอีกที ใน Photoshop เองก็มีตัวเครื่องมืออยู่ตัวนึ่งทำงานเหมือนกับ Lightroom ชื่อว่า Camera Raw Filter ใช้งานเหมือนกับ Lightroom แต่ส่วนตัวคิดว่า Lightroom ใช้งานดีกว่า แต่ครั้งนี้จะแต่งสี แสง เงา ให้ภาพถ่ายที่ธรรมดาๆ ให้ดูสดใส ดูน่าสนใจมากขึ้นโดยที่จะใช้แต่ Photoshop อย่างเดียวและจะไม่ใช้ตัว Camera Raw Filter ที่มีใน Photoshop ด้วย เพราะบางคนที่ยังใช้เวอร์ชั่นเก่าๆ อาจจะไม่มี Camera Raw Filter ก็เป็นได้ คนที่ไม่มีจะได้ลองทำตามได้...
1-เริ่มด้วยเปิดภาพที่ต้องการทำเข้ามา จากนั้นจะตัดภาพบางส่วนออกโดยใช้ Crop (C) ขนาดที่เลือกจะเป็นแบบ 16:9 ครับ "ใครจะCropหรือไม่ก็ได้"
2-หลังจากตัดภาพเป็น 16:9 แล้ว เริ่มปรับสีกันโดยให้คลิกที่ Adjustment แล้วเลือก Color Balance จากนั้นปรับโทนสีในส่วนของ Midtones ให้ดูอุ่นๆ ติดเหลืองๆนิดๆ เพราะต้องการให้ภาพดูเหมือนตอนเย็นๆหน่อย "การปรับโทนสีขึ้นอยู่กับภาพที่จะนำมาทำด้วยนะครับ การปรับค่าต่างๆจะไม่เหมือนกันทุกภาพ"
3-หลังจากปรับโทนสีเสร็จแล้ว ให้คลิกที่ Adjustment อีกครั้งแล้วเลือก Hue/Saturation เพื่อปรับสีให้สดขึ้น ที่ Preset เลือก Strong Saturation เสร็จแล้วผมเห็นว่าในภาพตัวอย่างจะติดโทนฟ้ามากไปหน่อย จะปรับลดสีฟ้าลงโดยการคลิกที่ลูกศรเล็กๆ ดูในตัวอย่าง แล้วเลือกสีฟ้าจากนั้นให้ปรับลดที่ Saturation กับ Lightness ลงตามสมควร
4-หลังจากปรับสีเสร็จแล้ว เรามาปรับภาพตรงที่เป็นส่วนมืดให้เห็นรายละเอียดมากขึ้น ให้คลิกที่ Image - Adjustment แล้วเลือก Shadows/Highlights ตรงส่วน Shadow ที่ Amount ปรับประมาณ 20%เพื่อให้เห็นรายละเอียดในส่วนมืด หรือตามสมควร ตรง Highlight ปรับประมาณ 20% เท่ากัน เพ่ื่อคุมไม่ให้สว่างเกินไป "ตอนปรับต้องดูในแต่ละภาพ เพราะแต่ละภาพมืด สว่างต่างกัน"
5.1-ใช้เมาส์คลิกตรงขอบด้านล่างของภาพ แล้วลากขึ้นไปถึงกลางภาพ จากนั้นเปลี่ยน Layer Mode เป็น Overlay ตรง Opacity : 50%
5.2-เสร็จแล้วเพิ่มเลเยอร์ใหม่ขึ้นมาอีกหนึ่งเลเยอร์ ปรับArtwork ให้เล็กลงโดยกด Ctrl ค้างไว้แล้วกด เครื่องหมายลบ(-) จะเป็นการย่อ "ถ้าจะให้กลับมาเป็นแบบ Fit ขนาดเต็มก็กด Ctrl+0" จากนั้นคลิกด้านบนเหนือขอบภาพขึ้นไปแล้วลากเข้าไปให้กินเข้าไปในภาพเล็กน้อย จากนั้นเปลี่ยน Layer Mode เป็น Overlay ตรง Opacity : 50% เช่นกัน
6-ต่อไปจะเป็นการใส่ดวงไฟให้กลับโคมไฟ ให้เพิ่มเลเยอร์ใหม่ขึ้นมาจากนั้น คลิกที่ Elliptical Marquee tool แล้วคลิกลงไปตรงไหนก็ได้เพื่อสร้าง Selectionวงกลม ขนาดเท่าไรก็ได้ พอได้แล้วให้กด Shift+F6 เพื่อใช้ Feather ตรง Redius : 50 แล้วคลิก OK จะทำให้ขอบฟุ่งๆ
7-กด Shift+F5 เพื่อใช้ Fill ตรงช่อง Contents เลือก Coior แล้วเลือกสีออกส้มๆหน่อยแล้วคลิก OK เสร็จแล้วกด Ctrl+D เพื่อยกเลิก Selection
8-ใช้ Move tool (V) คลิกย้ายตำแหน่งไปที่ตรงโคมไฟจากนั้นใช้ Free Transform (Ctrl+T) ปรับขนาดให้ใหญ่กว่าหลอดไฟเล็กน้อย เพื่อเป็นแสงของหลอดไฟ
9-Copy เพิ่มขึ้มมาอีกหนึ่งเลเยอร์ (Ctrl+J) และใช้ Free Transform ปรับขนาดให้ใหญ่เท่าโคมไฟเพื่อเป็น รัศมีของแสงหลอดไฟ ปรับขนาดเรียบร้อยแล้วให้รวมสองเลเยอร์เป็น Group โดยกด Ctrl ค้างไว้แล้วใช้เมาส์คลิกเลือกที่เลเยอร์ทั้งสอง จากนั้นกด Ctrl+G เพื่อ Group เข้าด้วยกัน
10.0-ปรับสีกับแสงของโคมไฟ คลิกที่ Adjustment แล้วเลือก Hue/Saturation แล้วกด Ctrl+Alt+G เพื่อทำ Cliping Mask (เพื่อให้มีผลต่อเลเยอร์ที่อยู่ด้านล่างเพียงเลเยอร์เดียว)
10.1-จากนั้นเริ่มปรับที่ Properties : Hue ใช้ปรับสี, Saturation ใช้ปรับความเข้าอ่อนของสี, Lightness ใช้ปรับความสว่าง เสร็จแล้วให้รวมเลเยอร์ Saturation กับGroup Light ให้รวมเป็น Group เดียวอีกทีโดยกด Ctrl ค้างไว้แล้วใช้เมาส์คลิกเลือกที่เลเยอร์ทั้งสอง จากนั้นกด Ctrl+G เพื่อ Group เข้าด้วยกัน และเปลี่ยนชื่อเป็น Lighting เพื่อง่ายต่อการทำงาน
11-Copy เลเยอร์ Lighting ไปวางตามจุดที่เป็นโคมไฟในภาพทั้งหมด และใช้ Free Transform ในการย่อ-ขยาย ให้ได้ตามขนาดของโคมไฟ และใช้ Hue/Saturation ที่อยู่ในGroup Lighting นั้นๆปรับแสงกับสีตามความเหมาะสมในแต่ละจุด ในตัวอย่างมีโคมไฟประมาณ 20จุดได้ ใช้เวลาทำพอสมควร เนื่องจากเลเยอร์ Lighting มีเยอะหลังจากทำเสร็จแล้ว เลยก็ต้องรวมให้อยู่ใน Group เดียวกันอีกครั้ง
12.0-ทำแสงสว่างให้กับโคมไฟ ให้เพิ่มเลเยอร์ใหม่ขึ้นมา แล้วใช้ Elliptical Marquee tool คลิกเพื่อสร้าง Selection วงกลมหรือรีขนาดเท่าไรก็ได้ พอได้แล้วให้กด Shift+F6 เพื่อใช้ Feather ตรง Redius : 50 แล้วคลิก OK
12.1-กด Shift+F5 เพื่อใช้ Fill ตรงช่อง Contents เลือก Coior แล้วเลือกสีออกส้มๆหน่อยแล้วคลิก OK เสร็จแล้ว ให้ยกเลิก Selectio กด Ctrl+D เพื่อยกเลิก Selection
13.0-ในตัวอย่างจะปรับขนาดของรัศมีความสว่างให้ดูสมจริงโดยใช้ Free Transform (Ctrl+T) เปลี่ยน Layer Mode เป็น Overlay ,ที่ Opacity : 40% โดยประมาณหรือตามความเหมาะสม
13.1-จากนั้นให้คลิกที่ Adjustment แล้วเลือก Hue/Saturation แล้วกด Ctrl+Alt+G เพื่อทำ Cliping Mask (เพื่อให้มีผลต่อเลเยอร์ที่อยู่ด้านล่างเพียงเลเยอร์เดียว)
13.2-ที่ Properties : Hue ใช้ปรับสี, Saturation ใช้ปรับความเข้มอ่อนของสี, Lightness ใช้ปรับความสว่าง ปรับตามเหมาะสม จากนั้นทำให้ครบทุกจุด
13.3-ในตัวอย่างมีบางจุดต้องดัดตามรูปทรงของพื้นที่นั้นๆ ให้คลิกเข้าไปใน Group นั้นๆแล้วเลือกคลิกเลเยอร์ที่จะดัดแล้วกด Ctrl+T จากนั้นให้คลิกที่ตรง Icon Warp หรือคลิกที่ Edit - Transform - Warp ก็ได้ ดัดเสร็จแล้วกด Enter เพื่อออก
14-จะมีบางจุดในตัวอย่างไม่สมจริง เพราะแสงสว่างของโคมไฟสองต้นที่อยู่ด้านซ้ายมือมาทับตรงตู้เหล็ก "ดูที่ลูกศรชี้ภาพซ้าย" ถ้าตามความเป็นจริงแล้วควรจะไม่มี ให้แก้โดยคลิกเข้าไปในGroup Lighting และคลิกที่เลเยอร์ที่จะแก้ จากนั้นให้คลิกที่ Add Mask แล้วคลิกที่ Brush tool และใช้สีดำทาลงไปตรงส่วนที่มีปัญหาและเก็บรายละเอียดเล็กๆน้อยๆ "ดูความต่างภาพซ้ายและขวา และสังเกตที่เลเยอร์"
15.0-หลังจากเก็บรายละเอียดเสร็จแล้วเราจะมาทำให้ตรงกลางภาพดูสว่างขึ้นอีกหน่อย ให้ใช้ Elliptical สร้างวงรีและปรับขนาดให้ใหญ่เต็มภาพโดยใช้ Transform Selection ช่ายปรับขนาด
15.1-กด Shift+F6 ที่ Feather Radius :150 เสร็จแล้วคลิก OK
16-ให้คลิกที่ Adjustment เลือก Brightness/Contrast "ในตัวอย่างพิมพ์ผิดขออภัย" จากนั้นปรับที่ Brightness ขึ้นตามต้องการ, ปรับความเข้มที่ Contrast ขึ้นตามชอบ..เป็นอ้นเสร็จ
ภาพก่อนการปรับแต่ง
ภาพหลังจากปรับแต่ง
1-เริ่มด้วยเปิดภาพที่ต้องการทำเข้ามา จากนั้นจะตัดภาพบางส่วนออกโดยใช้ Crop (C) ขนาดที่เลือกจะเป็นแบบ 16:9 ครับ "ใครจะCropหรือไม่ก็ได้"
2-หลังจากตัดภาพเป็น 16:9 แล้ว เริ่มปรับสีกันโดยให้คลิกที่ Adjustment แล้วเลือก Color Balance จากนั้นปรับโทนสีในส่วนของ Midtones ให้ดูอุ่นๆ ติดเหลืองๆนิดๆ เพราะต้องการให้ภาพดูเหมือนตอนเย็นๆหน่อย "การปรับโทนสีขึ้นอยู่กับภาพที่จะนำมาทำด้วยนะครับ การปรับค่าต่างๆจะไม่เหมือนกันทุกภาพ"
3-หลังจากปรับโทนสีเสร็จแล้ว ให้คลิกที่ Adjustment อีกครั้งแล้วเลือก Hue/Saturation เพื่อปรับสีให้สดขึ้น ที่ Preset เลือก Strong Saturation เสร็จแล้วผมเห็นว่าในภาพตัวอย่างจะติดโทนฟ้ามากไปหน่อย จะปรับลดสีฟ้าลงโดยการคลิกที่ลูกศรเล็กๆ ดูในตัวอย่าง แล้วเลือกสีฟ้าจากนั้นให้ปรับลดที่ Saturation กับ Lightness ลงตามสมควร
4-หลังจากปรับสีเสร็จแล้ว เรามาปรับภาพตรงที่เป็นส่วนมืดให้เห็นรายละเอียดมากขึ้น ให้คลิกที่ Image - Adjustment แล้วเลือก Shadows/Highlights ตรงส่วน Shadow ที่ Amount ปรับประมาณ 20%เพื่อให้เห็นรายละเอียดในส่วนมืด หรือตามสมควร ตรง Highlight ปรับประมาณ 20% เท่ากัน เพ่ื่อคุมไม่ให้สว่างเกินไป "ตอนปรับต้องดูในแต่ละภาพ เพราะแต่ละภาพมืด สว่างต่างกัน"
ภาพก่อนและหลังปรับ มืด-สว่าง จะต่างกันเล็กน้อย ดูตรงต้นไม้กับหน้าตึกจะเห็นถึงความต่าง
5-ต่อไปจะคุมตรงส่วนพื้นกับท้องฟ้าให้มืดๆหน่อย เพิ่มเลเยอร์ใหม่ขึ้นมา ดูในตัวอย่าง จานนั้นใช้ Gradient tool (G) กด D ที่ Keyboard เพื่อให้ Foreground/Background กลับเป็นสีเริ่มต้น ดำ/ขาว เสร็จแล้ว ใช้เมาส์คลิกที่ช่อง Presets จะมีหน้าต่างขึ้นมา คลิกเลือกที่ Foreground to transparent เสร็จแล้วคลิกOK
5.1-ใช้เมาส์คลิกตรงขอบด้านล่างของภาพ แล้วลากขึ้นไปถึงกลางภาพ จากนั้นเปลี่ยน Layer Mode เป็น Overlay ตรง Opacity : 50%
5.2-เสร็จแล้วเพิ่มเลเยอร์ใหม่ขึ้นมาอีกหนึ่งเลเยอร์ ปรับArtwork ให้เล็กลงโดยกด Ctrl ค้างไว้แล้วกด เครื่องหมายลบ(-) จะเป็นการย่อ "ถ้าจะให้กลับมาเป็นแบบ Fit ขนาดเต็มก็กด Ctrl+0" จากนั้นคลิกด้านบนเหนือขอบภาพขึ้นไปแล้วลากเข้าไปให้กินเข้าไปในภาพเล็กน้อย จากนั้นเปลี่ยน Layer Mode เป็น Overlay ตรง Opacity : 50% เช่นกัน
6-ต่อไปจะเป็นการใส่ดวงไฟให้กลับโคมไฟ ให้เพิ่มเลเยอร์ใหม่ขึ้นมาจากนั้น คลิกที่ Elliptical Marquee tool แล้วคลิกลงไปตรงไหนก็ได้เพื่อสร้าง Selectionวงกลม ขนาดเท่าไรก็ได้ พอได้แล้วให้กด Shift+F6 เพื่อใช้ Feather ตรง Redius : 50 แล้วคลิก OK จะทำให้ขอบฟุ่งๆ
7-กด Shift+F5 เพื่อใช้ Fill ตรงช่อง Contents เลือก Coior แล้วเลือกสีออกส้มๆหน่อยแล้วคลิก OK เสร็จแล้วกด Ctrl+D เพื่อยกเลิก Selection
8-ใช้ Move tool (V) คลิกย้ายตำแหน่งไปที่ตรงโคมไฟจากนั้นใช้ Free Transform (Ctrl+T) ปรับขนาดให้ใหญ่กว่าหลอดไฟเล็กน้อย เพื่อเป็นแสงของหลอดไฟ
9-Copy เพิ่มขึ้มมาอีกหนึ่งเลเยอร์ (Ctrl+J) และใช้ Free Transform ปรับขนาดให้ใหญ่เท่าโคมไฟเพื่อเป็น รัศมีของแสงหลอดไฟ ปรับขนาดเรียบร้อยแล้วให้รวมสองเลเยอร์เป็น Group โดยกด Ctrl ค้างไว้แล้วใช้เมาส์คลิกเลือกที่เลเยอร์ทั้งสอง จากนั้นกด Ctrl+G เพื่อ Group เข้าด้วยกัน
10.0-ปรับสีกับแสงของโคมไฟ คลิกที่ Adjustment แล้วเลือก Hue/Saturation แล้วกด Ctrl+Alt+G เพื่อทำ Cliping Mask (เพื่อให้มีผลต่อเลเยอร์ที่อยู่ด้านล่างเพียงเลเยอร์เดียว)
10.1-จากนั้นเริ่มปรับที่ Properties : Hue ใช้ปรับสี, Saturation ใช้ปรับความเข้าอ่อนของสี, Lightness ใช้ปรับความสว่าง เสร็จแล้วให้รวมเลเยอร์ Saturation กับGroup Light ให้รวมเป็น Group เดียวอีกทีโดยกด Ctrl ค้างไว้แล้วใช้เมาส์คลิกเลือกที่เลเยอร์ทั้งสอง จากนั้นกด Ctrl+G เพื่อ Group เข้าด้วยกัน และเปลี่ยนชื่อเป็น Lighting เพื่อง่ายต่อการทำงาน
11-Copy เลเยอร์ Lighting ไปวางตามจุดที่เป็นโคมไฟในภาพทั้งหมด และใช้ Free Transform ในการย่อ-ขยาย ให้ได้ตามขนาดของโคมไฟ และใช้ Hue/Saturation ที่อยู่ในGroup Lighting นั้นๆปรับแสงกับสีตามความเหมาะสมในแต่ละจุด ในตัวอย่างมีโคมไฟประมาณ 20จุดได้ ใช้เวลาทำพอสมควร เนื่องจากเลเยอร์ Lighting มีเยอะหลังจากทำเสร็จแล้ว เลยก็ต้องรวมให้อยู่ใน Group เดียวกันอีกครั้ง
12.0-ทำแสงสว่างให้กับโคมไฟ ให้เพิ่มเลเยอร์ใหม่ขึ้นมา แล้วใช้ Elliptical Marquee tool คลิกเพื่อสร้าง Selection วงกลมหรือรีขนาดเท่าไรก็ได้ พอได้แล้วให้กด Shift+F6 เพื่อใช้ Feather ตรง Redius : 50 แล้วคลิก OK
12.1-กด Shift+F5 เพื่อใช้ Fill ตรงช่อง Contents เลือก Coior แล้วเลือกสีออกส้มๆหน่อยแล้วคลิก OK เสร็จแล้ว ให้ยกเลิก Selectio กด Ctrl+D เพื่อยกเลิก Selection
13.0-ในตัวอย่างจะปรับขนาดของรัศมีความสว่างให้ดูสมจริงโดยใช้ Free Transform (Ctrl+T) เปลี่ยน Layer Mode เป็น Overlay ,ที่ Opacity : 40% โดยประมาณหรือตามความเหมาะสม
13.1-จากนั้นให้คลิกที่ Adjustment แล้วเลือก Hue/Saturation แล้วกด Ctrl+Alt+G เพื่อทำ Cliping Mask (เพื่อให้มีผลต่อเลเยอร์ที่อยู่ด้านล่างเพียงเลเยอร์เดียว)
13.2-ที่ Properties : Hue ใช้ปรับสี, Saturation ใช้ปรับความเข้มอ่อนของสี, Lightness ใช้ปรับความสว่าง ปรับตามเหมาะสม จากนั้นทำให้ครบทุกจุด
13.3-ในตัวอย่างมีบางจุดต้องดัดตามรูปทรงของพื้นที่นั้นๆ ให้คลิกเข้าไปใน Group นั้นๆแล้วเลือกคลิกเลเยอร์ที่จะดัดแล้วกด Ctrl+T จากนั้นให้คลิกที่ตรง Icon Warp หรือคลิกที่ Edit - Transform - Warp ก็ได้ ดัดเสร็จแล้วกด Enter เพื่อออก
14-จะมีบางจุดในตัวอย่างไม่สมจริง เพราะแสงสว่างของโคมไฟสองต้นที่อยู่ด้านซ้ายมือมาทับตรงตู้เหล็ก "ดูที่ลูกศรชี้ภาพซ้าย" ถ้าตามความเป็นจริงแล้วควรจะไม่มี ให้แก้โดยคลิกเข้าไปในGroup Lighting และคลิกที่เลเยอร์ที่จะแก้ จากนั้นให้คลิกที่ Add Mask แล้วคลิกที่ Brush tool และใช้สีดำทาลงไปตรงส่วนที่มีปัญหาและเก็บรายละเอียดเล็กๆน้อยๆ "ดูความต่างภาพซ้ายและขวา และสังเกตที่เลเยอร์"
15.0-หลังจากเก็บรายละเอียดเสร็จแล้วเราจะมาทำให้ตรงกลางภาพดูสว่างขึ้นอีกหน่อย ให้ใช้ Elliptical สร้างวงรีและปรับขนาดให้ใหญ่เต็มภาพโดยใช้ Transform Selection ช่ายปรับขนาด
15.1-กด Shift+F6 ที่ Feather Radius :150 เสร็จแล้วคลิก OK
16-ให้คลิกที่ Adjustment เลือก Brightness/Contrast "ในตัวอย่างพิมพ์ผิดขออภัย" จากนั้นปรับที่ Brightness ขึ้นตามต้องการ, ปรับความเข้มที่ Contrast ขึ้นตามชอบ..เป็นอ้นเสร็จ
ภาพก่อนการปรับแต่ง
ภาพหลังจากปรับแต่ง
แต่ละขั้นตอนต้องใช้เวลาในการทำพอสมควร แต่ถ้าทำเป็นแล้วก็จะใช้เวลาในการทำเร็วขึ้น สำหรับคนที่เพิ่งเริ่มหัดใช้ Photoshop ก็ใจเย็นๆคอยๆอ่านและทำทีละขั้นไปเรื่อยๆ ไม่ต้องรีบร้อน เพราะไม่มีใครเก่งตั้งแต่เกิด ไม่มีใครเก่งที่สุด มีแต่รู้หรือไม่รู้เท่านั้นเอง วิธีที่ผมใช้นำเสนอแบบนี้ มันเป็นวิธีที่จะทำให้รู้จักการใช้เครื่องมือใน Photoshop และนำไปประยุกต์ใช้ในแบบอื่นได้อีก ขึ้นอยู่กับจินตนาการของแต่ละคน..
สุดท้ายนี้ผิดพลาดตรงไหน ขออภัยมา ณ ที่นี้ด้วยครับ..
ปล.มีของมาขายครับคลิกดูที่ลิงก์นี้ครับ ขายเลนส์ Tamron SP 35mm F/1.8 Di VC USD ประกันศูนย์ฯ






















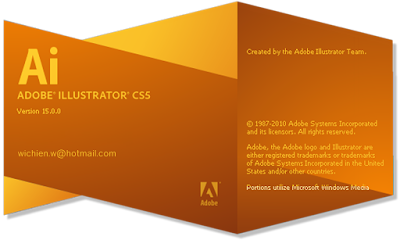



ความคิดเห็น