Ps - Quick trip การไดคัทเอาพื้นหลังออกจากรูป และทำให้พื้นหลังโปร่งใส
พูดถีงวิธีการไดคัทเราจะต้องใช้เครื่องมือในกลุ่มของ Selection tool และใน Photoshop มีให้เลือกใช้อยู่หลายตัวเช่น Quick Selection tool, Pen tool, Polygonal Lasso tool เป็นต้น ขึ้นอยู่ว่าเครื่องมือตัวไหนจะเหมาะกับงานแบบไหนของเรา เพราะเครื่องมือแต่ละตัวก็ทำงานต่างกันถึงแม้จะสามารถทำการ Selection ได้เหมือนกันก็ตาม ครั้งนี้ผมจะมาแนะนำการใช้ Brush tool ในการทำ Selection เพื่อไดคัทกันครับ มันเป็นอีกวิธีหนึ่งในหลายๆวิธีที่ใช้เครื่องมือใน Photoshop มาประยุกต์ใช้งาน ถ้าพร้อมแล้วเรามาดูวิธีใช้ Brush tool ทำ Selection กันครับ
1-เริ่มจากเปิดรูปที่ต้องการไดคัทขึ้นมาครับ จากนั้นให้กด Q ที่ Keyboard หริอตลิกที่ไอคอน Edit in Quick mask mode ให้สังเกตที่เลเยอร์จะเปลี่ยนสีเป็นสีแดง
1.1-คลิกใช้ Brush tool (B) (วิธีปรับขนาดของ Brush ขณะที่ทำงานอยู่ ถ้าต้องการให้ใหญ่ขึ้นให้กด "ล" ถ้าต้องการให้เล็กลงให้กด "บ" ที่ Keyboard)
1.2-กด D ที่ Keyboard เพื่อให้ Foreground Background เป็นค่าสีเริ่มต้นคือ "ขาว-ดำ"(วิธีสลับสีขาวและดำไปมาในขณะที่ทำงานอยู่ให้กด X ที่ Keyboard)
2-ในตัวอย่างเราต้องการ กาน้ำชากับแก้วน้ำ ให้ใช้ Brush และใช้สีดำ ระบายลงไปในสิ่งที่เราต้องการ ในตัวอย่างคือกาน้ำชาและแก้วน้ำ "พอระบายลงไปมันจะเป็นสีแดงไม่ต้องตกใจคือถูกต้องแล้ว" ถ้าเราระบายเลยออกไปจากสิ่งที่ต้องการ ให้ใช้สีขาวระบายทับส่วนที่เราระบายเกินออกไปจะเป็นเหมือนการลบครับ เสร็จแล้วเราจะได้เหมือนในตัวอย่าง
3-เสร็จแล้วให้กด Q อีกครั้งเพื่อออกจาก Edit in Quick mask mode จะเห็นว่าเราได้เส้น Selection แล้ว แต่ถ้าส่วนไหนยังไม่ได้ถูก Selection ก็ให้กด Q เพื่อทำซ้ำขั้นตอนครับ
4-เสร็จแล้วให้กด Ctrl+X เพื่อเป็นการไดคัทพื้นหลังออกเป็นอันเสร็จ..แต่
5-ถ้าต้องการที่จะทำให้พื้นหล้งเป็นแบบโปร่งใส ให้เอาไอคอนรูปกุญแจที่เลเยอร์ออก โดยใช้เมาส์คลิกไปที่ไอคอนรูปกุญแจที่เลเยอร์
5.1-เสร็จแล้วให้กด Ctrl+X เพื่อลบพื้นหลังออกก็จะได้พื้นหลังแบบโปร่งใสแล้ว
5.2 วิธี Save แบบพื้นหลังโปร่งใส ให้เลือก Save as ที่ช่อง Save as type ให้เลือกเป็น .PNG แล้วกด Save...จบ
เนื่องจากหลายวันก่อนมีโอกาสได้ไปสอนใช้ Photoshop เพื่อไดคัทรูป ให้ สว.(สูงวัย)ท่านหนึ่ง ผมให้ สว.ท่านนั้นลงมือไดคัทรูป โดยใช้เครื่องมือ Polygonal Lasso tool ในการไดคัท แต่ไม่สำเร็จอย่างที่ใจต้องการท่าน จะให้ใช้ Quck Selection tool, Pen tool, ก็ไม่ถนัด ผมเลยบอกให้ลองใช้วิธีนี้ดู ปรากฎว่า สว.ท่านนั้นบอกว่าทำง่ายดี... ก็ชอบใจกันไป ผมเลยทำบทนี้ขึ้นมาเพื่อเป็นอีกวิธีหนึ่งในการทำ Selection สำหลับคนที่เพิ่งเริ่มต้น และ สว.ทุกท่าน...ฮาๆๆ สุดท้ายนี้หากผิดพลาดส่วนใด ตรงไหน ขออภัยมา ณ ที่นี้ด้วยครับ...OK จ บ แ ย ก
1-เริ่มจากเปิดรูปที่ต้องการไดคัทขึ้นมาครับ จากนั้นให้กด Q ที่ Keyboard หริอตลิกที่ไอคอน Edit in Quick mask mode ให้สังเกตที่เลเยอร์จะเปลี่ยนสีเป็นสีแดง
1.1-คลิกใช้ Brush tool (B) (วิธีปรับขนาดของ Brush ขณะที่ทำงานอยู่ ถ้าต้องการให้ใหญ่ขึ้นให้กด "ล" ถ้าต้องการให้เล็กลงให้กด "บ" ที่ Keyboard)
1.2-กด D ที่ Keyboard เพื่อให้ Foreground Background เป็นค่าสีเริ่มต้นคือ "ขาว-ดำ"(วิธีสลับสีขาวและดำไปมาในขณะที่ทำงานอยู่ให้กด X ที่ Keyboard)
2-ในตัวอย่างเราต้องการ กาน้ำชากับแก้วน้ำ ให้ใช้ Brush และใช้สีดำ ระบายลงไปในสิ่งที่เราต้องการ ในตัวอย่างคือกาน้ำชาและแก้วน้ำ "พอระบายลงไปมันจะเป็นสีแดงไม่ต้องตกใจคือถูกต้องแล้ว" ถ้าเราระบายเลยออกไปจากสิ่งที่ต้องการ ให้ใช้สีขาวระบายทับส่วนที่เราระบายเกินออกไปจะเป็นเหมือนการลบครับ เสร็จแล้วเราจะได้เหมือนในตัวอย่าง
3-เสร็จแล้วให้กด Q อีกครั้งเพื่อออกจาก Edit in Quick mask mode จะเห็นว่าเราได้เส้น Selection แล้ว แต่ถ้าส่วนไหนยังไม่ได้ถูก Selection ก็ให้กด Q เพื่อทำซ้ำขั้นตอนครับ
4-เสร็จแล้วให้กด Ctrl+X เพื่อเป็นการไดคัทพื้นหลังออกเป็นอันเสร็จ..แต่
5-ถ้าต้องการที่จะทำให้พื้นหล้งเป็นแบบโปร่งใส ให้เอาไอคอนรูปกุญแจที่เลเยอร์ออก โดยใช้เมาส์คลิกไปที่ไอคอนรูปกุญแจที่เลเยอร์
5.1-เสร็จแล้วให้กด Ctrl+X เพื่อลบพื้นหลังออกก็จะได้พื้นหลังแบบโปร่งใสแล้ว
5.2 วิธี Save แบบพื้นหลังโปร่งใส ให้เลือก Save as ที่ช่อง Save as type ให้เลือกเป็น .PNG แล้วกด Save...จบ
เนื่องจากหลายวันก่อนมีโอกาสได้ไปสอนใช้ Photoshop เพื่อไดคัทรูป ให้ สว.(สูงวัย)ท่านหนึ่ง ผมให้ สว.ท่านนั้นลงมือไดคัทรูป โดยใช้เครื่องมือ Polygonal Lasso tool ในการไดคัท แต่ไม่สำเร็จอย่างที่ใจต้องการท่าน จะให้ใช้ Quck Selection tool, Pen tool, ก็ไม่ถนัด ผมเลยบอกให้ลองใช้วิธีนี้ดู ปรากฎว่า สว.ท่านนั้นบอกว่าทำง่ายดี... ก็ชอบใจกันไป ผมเลยทำบทนี้ขึ้นมาเพื่อเป็นอีกวิธีหนึ่งในการทำ Selection สำหลับคนที่เพิ่งเริ่มต้น และ สว.ทุกท่าน...ฮาๆๆ สุดท้ายนี้หากผิดพลาดส่วนใด ตรงไหน ขออภัยมา ณ ที่นี้ด้วยครับ...OK จ บ แ ย ก








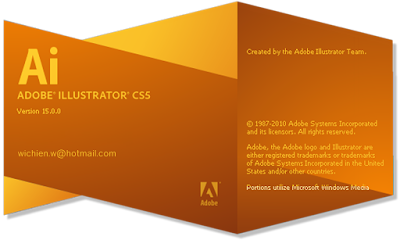



ความคิดเห็น