Ps - วิธีรีทัชเอาสิ่งที่ไม่ต้องการออกจากรูปถ่าย
"ผมจะรีทัชเอาคนออกจากรูปถ่ายนี้ของผม" (นี้คือการสาธิตการรีทัชรูป และเป็นเหตุการณ์สมมติขึ้นมาเท่านั้นนะ..เดียวเพื่อนที่อยู่ในรูปจะเสียใจ) บางครั้งเราก็มีความจำเป็นทีจะต้องรีทัชรูปถ่ายเพื่อ..อะไรก็แล้วแต่ เพื่อความสวยงาม เพื่อนำไปใช้งาน เพื่อความสมบูรณ์ของรูป ฯลฯ ความยากง่ายก็จะขึ้นอยู่กับว่าเราจะรีทัชอะไรอย่างไรกับรูปที่ต้องการจะทำ... ดูที่รูปครับ
(เหตุการณ์สมมติ) วันหนึ่งผมต้องการเลือกรูปวิวสักหนึ่งรูปเพื่อที่จะนำมาแต่ง แล้วจะนำขึ้น Facebook แต่รูปที่เลือกก็มีปัญหาอยู่ตรงที่ว่ามีคนติดมาอยู่ในรูปวิวด้วยซึ้งผมไม่ต้องการ (ดูที่ตัวอย่าง) และดันมีแค่สองรูปนี้เท่านั้น เพราะลืมไม่ได้ถ่ายเฉพาะวิวอย่างเดียวมาด้วย วิธีเดียวที่แก้ปัญหาได้คือการรีทัช เลยต้องเลือกรูปใดรูปหนึ่งเพื่อนำมารีทัช ถ้าเลือกรูปทางซ้าย รีทัชง่ายแต่รูปถ่ายมาเบลอเล็กน้อย ส่วนรูปทางขวาถ่ายไม่เบลอแต่รีทัชยากกว่า เพราะว่าตัวคนยืนบังรายละเอียดส่วนที่ยาก ที่เราจะปั้นขึ้นมาเองได้ง่ายๆ โดยเฉพาะส่วนหน้าของรถที่จอดอยู่ด้านหลัง แต่ยังดีที่รูปทางซ้ายมีรายละเอียดส่วนที่คนยืนบังอยู่ ถึงจะเบลอไปหน่อยแต่ก็พอที่จะเอามาใช้ได้..มาลงมือรีทัชกัน
1-เปิดรูปที่จะรีทัชขึ้นมา จากนั้นกด Ctrl+J เพื่อ Copy จะได้ Layer1เพิ่มขึ้นมา จากนั้นคลิกใช้ Polygonal Lasso tool (L) แล้วคลิกลงไปที่รูปเพื่อ Selectiol รอบๆตัวคน
2-หลังจาก Selection เสร็จแล้วให้กด Shitf+F5 เพื่อใช้ Fill ตรงช่องด้านบนให้เลือกเป็น Content Awara แล้วคลิก OK (ดูผลที่ได้ด้านขวา) จากนั้นให้ยกเลิก Selection โดยกด Ctrl+D
3-เปิดรูปที่เราต้องการจะเอาบางส่วนไปใช้ จากนั้นให้ใช้ Polygonal Lasso tool(L) คลิกสร้าง Selection ส่วนที่ต้องการจะใช้ แต่ต้องให้ใหญ่กว่าพื้นที่ ที่จะใช้สักหน่อยเสร็จแล้วกด Ctrl+C เพื่อ Copy
4-กลับมาที่รูปที่ทำอยู่แล้วกด Ctrl+V (จะได้ Layer2เพิ่มขึ้นมา) เพื่อวางและใช้ Move tool (V) จัดตำแหน่งให้เข้าที่ แน่นอนว่าองศามันจะต่างกันเล็กน้อยให้ใช้ Free Transform (Ctrl+T) แล้วคลิกขวาเลือก Skew จากนั้นใช้เมาส์คลิกตามจุดเพื่อดึงปรับองศาเท่าที่จะทำได้ แล้วคลิกขวาอีกครั้ง ครั้งนี้เลือก Warp เพื่อปรับให้เข้าที่อีกทีนึ่ง ในตัวอย่างผมใช้รอยต่อตัวรถเป็นจุดอ้างอิงแล้วคอยปรับส่วนอื่นๆต่อไปเสร็จแล้วกด Enter
5-จะเห็นว่าส่วนที่เอามาปะจะมีความต่างกันของสีเล็กน้อยให้คลิกที่ Adjustments เลือก Hue/Saturation แล้วกด Ctrl+Alt+G (Clipping Mask) เพื่อให้มีผลกับเลเยอร์ที่อยู่ข้างล่างเลเยอร์เดียวเท่านั้น แล้วปรับสีให้เหมือนหรือใกล้เคียงกัน
6-หลังจากปรับองศาและสีเรียบร้อยแล้วให้กด Add Mask เพิ่มที่ Layer2 (Add Mask อยุ๋ข้างๆ fx) แล้วใช้ Brush (B) (กดตัว D เพื่อทำให้ Foreground/Background เป็นค่า Default ขาว/ดำ) ใช้สีดำระบบลงไปในส่วนที่เราไม่ต้องการที่จะใช้ จะเป็นการบังในส่วนนั้นๆ (ทางซ้ายคือส่วนที่จะใช้)
7-คลิกทำงานที่ Layer 2 แล้วไปที่ Filter - Sharpen - เลือก Smart Sharpen แล้วปรับความคมชัดให้กับส่วนนี้ ตั้งค่าตามตัวอย่างหรือตามต้องการเสร็จแล้วกด OK
8-เนื่องจากตรงทางเดินของส่วนที่เอามาปะมันเบลอเกินไป และตรงพื้นถนนใกล้ๆกันก็ดูด่างๆ ให้แก้โดยการเอาพื้นที่ส่วนที่ใกล้เคียงกันมาปะอีกทีโดยคลิกที่ Layer1 จากนัั้นใช้ Polygonal Lasso tool (L) คลิกสร้าง Selection ส่วนที่ต้องการจะใช้ Copy (Ctrl+J)เอามาปะลงไปและปรับแต่งเก็บรายละเอียดให้เรียบร้อย
9-ต่อไปมาเก็บรายละเอียดในส่วนของพื้นตรงที่คนเคยยืนอยู่เพราะเส้นที่พื้นมันไม่ตรง ให้เพิ่มเลเยอร์ใหม่ขึ้นมา(จะได้ Layer6)และทำให้อยู่ด้านบนของ Layer1 จากนั้นคลิกใช้ Clone Stamp (S) และให้ตั้งค่าตามตัวอย่าง แล้วแก้ไขเส้นให้ตรง "วิธีใช้ Clone Stamp เคยอธิบายไปแล้ว ดูได้จากลิงก์นี้ครับ Ps - การรีทัชให้เนียนด้วย Clone stamp tool " ไม่ขออธิบายในที่นี้นะครับ
10-หลังจากเก็บรายละเอียดเสร็จหมดแล้วให้กด Shitf ค้างไว้แล้วใช้เมาส์คลิกเลเยอร์ที่เพิ่มขึ้นมาทั้งหมด ยกเว้นสองเลเยอร์ล่างสุด แล้วทำการ Group (Ctrl+G)
10.1-ให้กด Ctrl+Shitf+Atl+E เพื่อทำ Stamp Visible ในตัวอย่างจะได้เป็น Layer7 จากนั้นคลิกขวาที่ Layer7 แล้วเลือก Conver to Smart Objiect
10.2-ให้กด Ctrl+Shitf+A เพื่อใช้ Camera Raw
11-เริ่มต้นที่หน้า Basic ปรับความสว่างขึ้น ดึงสีให้สดขึ้นเล็กน้อย ดึงโทนสีเหลืองเพิ่มเล็กน้อยเพื่อให้รูปดูอุ่นขึ้น ดึงส่วนที่มืดขึ้นเล็กน้อยเพื่อให้เห็นรายละเอียดในส่วนนั้น รายละเอียดการปรับแต่งอะไรบ้างดูในตัวอย่างนะครับ
12-Detall เพิ่มคาวมคมชัดขึ้นเล็กน้อย
13-HDR Adjustment - Luminance แดง เหลือง เขียว ดึงให้สว่างขึ้นนิดนึ่ง
14-Split Toning - Highlights/Shadows ปรับให้โทนไปทางเหลืองอมส้มนิดๆ ให้บรรยากาศดูเป็นยามเย็นมากขึ้น
15-คลิกที่ Dadial Filter คลิกสร้างวงรีคุมพื้นที่ส่วนกลางรูป เพื่อปรับให้ส่วนตรงกลางดูเด่นมากขึ้นเล็กน้อยเสร็จแล้วกด Enter หนึ่งครั้งเพื่อออกจาก Dadial Filter (รายละเอียดการปรับแต่งอะไรบ้างดูในตัวอย่าง)
16-คลิกที่ Graduated Filter คลิกลากจากข้างล่างขึ้นไปคุนถึงถนนและดึงให้มืดลงหน่อยนึ่ง เสร็จแล้วกด Enter หนึ่งครั้งเพื่อออกจาก Graduated Filte
17-คลิกที่ Transforms - คลิกที่ Vertical เพื่อแก้ Perspective เสร็จแล้วกด Enter หนึ่งครั้งเพื่อออก (ส่วนนี้จะแก้หรือไม่ก็ได้แล้วแต่รูป)
รูปก่อนและหลังปรับแต่ง เสร็จแล้วกด OK เพื่อกลับไปหน้า Artboard
ถ้าต้องการที่จะกลับไปปรับแต่งเพิ่มเติมอีกก็สามารถทำได้โดยการคลิกที่ชื่อ Filter ที่อยู่ด้างล่างของ Layer7 ก็สามารถปรับแต่งต่อจากเดิมได้เลย..
ถือว่าโชคดีที่รูปที่มีอยู่แค่สองรูปสามารถเอามาใช้รีทัชได้ ความเนียนหรือไม่เนียนของการรีทัชต้องใช้ทั้งเวลาบวกกับประสบการณ์พอสมควร และความละเอียดของคนทำด้วย ใช่ว่าทุกรูปจะรีทัชได้ทั้งหมดนะครับ บางงานก็ไม่สามารถทำได้เหมือนกัน... สิ่งที่นำเสนอในครั้งนี้เป็นเพียงหนึ่งในอีกหลายๆวิธีในการรีทัชเท่านั้นนะครับ สุดท้ายนี้หากผิดพลาดตรงส่วนใดก็ขออภัยมา ณ ที่นี้ด้วยนะครับ...O K จ บ แ ย ก
*นี้คือรูปที่ผ่านการรีทัชมาแล้ว ถ้าคนที่ไม่เคยเห็นรูปต้นฉบับมาก่อนก็คงไม่รู้ว่ารีทัชอะไรออกไปบ้าง*
(เหตุการณ์สมมติ) วันหนึ่งผมต้องการเลือกรูปวิวสักหนึ่งรูปเพื่อที่จะนำมาแต่ง แล้วจะนำขึ้น Facebook แต่รูปที่เลือกก็มีปัญหาอยู่ตรงที่ว่ามีคนติดมาอยู่ในรูปวิวด้วยซึ้งผมไม่ต้องการ (ดูที่ตัวอย่าง) และดันมีแค่สองรูปนี้เท่านั้น เพราะลืมไม่ได้ถ่ายเฉพาะวิวอย่างเดียวมาด้วย วิธีเดียวที่แก้ปัญหาได้คือการรีทัช เลยต้องเลือกรูปใดรูปหนึ่งเพื่อนำมารีทัช ถ้าเลือกรูปทางซ้าย รีทัชง่ายแต่รูปถ่ายมาเบลอเล็กน้อย ส่วนรูปทางขวาถ่ายไม่เบลอแต่รีทัชยากกว่า เพราะว่าตัวคนยืนบังรายละเอียดส่วนที่ยาก ที่เราจะปั้นขึ้นมาเองได้ง่ายๆ โดยเฉพาะส่วนหน้าของรถที่จอดอยู่ด้านหลัง แต่ยังดีที่รูปทางซ้ายมีรายละเอียดส่วนที่คนยืนบังอยู่ ถึงจะเบลอไปหน่อยแต่ก็พอที่จะเอามาใช้ได้..มาลงมือรีทัชกัน
1-เปิดรูปที่จะรีทัชขึ้นมา จากนั้นกด Ctrl+J เพื่อ Copy จะได้ Layer1เพิ่มขึ้นมา จากนั้นคลิกใช้ Polygonal Lasso tool (L) แล้วคลิกลงไปที่รูปเพื่อ Selectiol รอบๆตัวคน
2-หลังจาก Selection เสร็จแล้วให้กด Shitf+F5 เพื่อใช้ Fill ตรงช่องด้านบนให้เลือกเป็น Content Awara แล้วคลิก OK (ดูผลที่ได้ด้านขวา) จากนั้นให้ยกเลิก Selection โดยกด Ctrl+D
3-เปิดรูปที่เราต้องการจะเอาบางส่วนไปใช้ จากนั้นให้ใช้ Polygonal Lasso tool(L) คลิกสร้าง Selection ส่วนที่ต้องการจะใช้ แต่ต้องให้ใหญ่กว่าพื้นที่ ที่จะใช้สักหน่อยเสร็จแล้วกด Ctrl+C เพื่อ Copy
4-กลับมาที่รูปที่ทำอยู่แล้วกด Ctrl+V (จะได้ Layer2เพิ่มขึ้นมา) เพื่อวางและใช้ Move tool (V) จัดตำแหน่งให้เข้าที่ แน่นอนว่าองศามันจะต่างกันเล็กน้อยให้ใช้ Free Transform (Ctrl+T) แล้วคลิกขวาเลือก Skew จากนั้นใช้เมาส์คลิกตามจุดเพื่อดึงปรับองศาเท่าที่จะทำได้ แล้วคลิกขวาอีกครั้ง ครั้งนี้เลือก Warp เพื่อปรับให้เข้าที่อีกทีนึ่ง ในตัวอย่างผมใช้รอยต่อตัวรถเป็นจุดอ้างอิงแล้วคอยปรับส่วนอื่นๆต่อไปเสร็จแล้วกด Enter
5-จะเห็นว่าส่วนที่เอามาปะจะมีความต่างกันของสีเล็กน้อยให้คลิกที่ Adjustments เลือก Hue/Saturation แล้วกด Ctrl+Alt+G (Clipping Mask) เพื่อให้มีผลกับเลเยอร์ที่อยู่ข้างล่างเลเยอร์เดียวเท่านั้น แล้วปรับสีให้เหมือนหรือใกล้เคียงกัน
6-หลังจากปรับองศาและสีเรียบร้อยแล้วให้กด Add Mask เพิ่มที่ Layer2 (Add Mask อยุ๋ข้างๆ fx) แล้วใช้ Brush (B) (กดตัว D เพื่อทำให้ Foreground/Background เป็นค่า Default ขาว/ดำ) ใช้สีดำระบบลงไปในส่วนที่เราไม่ต้องการที่จะใช้ จะเป็นการบังในส่วนนั้นๆ (ทางซ้ายคือส่วนที่จะใช้)
7-คลิกทำงานที่ Layer 2 แล้วไปที่ Filter - Sharpen - เลือก Smart Sharpen แล้วปรับความคมชัดให้กับส่วนนี้ ตั้งค่าตามตัวอย่างหรือตามต้องการเสร็จแล้วกด OK
8-เนื่องจากตรงทางเดินของส่วนที่เอามาปะมันเบลอเกินไป และตรงพื้นถนนใกล้ๆกันก็ดูด่างๆ ให้แก้โดยการเอาพื้นที่ส่วนที่ใกล้เคียงกันมาปะอีกทีโดยคลิกที่ Layer1 จากนัั้นใช้ Polygonal Lasso tool (L) คลิกสร้าง Selection ส่วนที่ต้องการจะใช้ Copy (Ctrl+J)เอามาปะลงไปและปรับแต่งเก็บรายละเอียดให้เรียบร้อย
9-ต่อไปมาเก็บรายละเอียดในส่วนของพื้นตรงที่คนเคยยืนอยู่เพราะเส้นที่พื้นมันไม่ตรง ให้เพิ่มเลเยอร์ใหม่ขึ้นมา(จะได้ Layer6)และทำให้อยู่ด้านบนของ Layer1 จากนั้นคลิกใช้ Clone Stamp (S) และให้ตั้งค่าตามตัวอย่าง แล้วแก้ไขเส้นให้ตรง "วิธีใช้ Clone Stamp เคยอธิบายไปแล้ว ดูได้จากลิงก์นี้ครับ Ps - การรีทัชให้เนียนด้วย Clone stamp tool " ไม่ขออธิบายในที่นี้นะครับ
10-หลังจากเก็บรายละเอียดเสร็จหมดแล้วให้กด Shitf ค้างไว้แล้วใช้เมาส์คลิกเลเยอร์ที่เพิ่มขึ้นมาทั้งหมด ยกเว้นสองเลเยอร์ล่างสุด แล้วทำการ Group (Ctrl+G)
10.1-ให้กด Ctrl+Shitf+Atl+E เพื่อทำ Stamp Visible ในตัวอย่างจะได้เป็น Layer7 จากนั้นคลิกขวาที่ Layer7 แล้วเลือก Conver to Smart Objiect
10.2-ให้กด Ctrl+Shitf+A เพื่อใช้ Camera Raw
11-เริ่มต้นที่หน้า Basic ปรับความสว่างขึ้น ดึงสีให้สดขึ้นเล็กน้อย ดึงโทนสีเหลืองเพิ่มเล็กน้อยเพื่อให้รูปดูอุ่นขึ้น ดึงส่วนที่มืดขึ้นเล็กน้อยเพื่อให้เห็นรายละเอียดในส่วนนั้น รายละเอียดการปรับแต่งอะไรบ้างดูในตัวอย่างนะครับ
12-Detall เพิ่มคาวมคมชัดขึ้นเล็กน้อย
13-HDR Adjustment - Luminance แดง เหลือง เขียว ดึงให้สว่างขึ้นนิดนึ่ง
14-Split Toning - Highlights/Shadows ปรับให้โทนไปทางเหลืองอมส้มนิดๆ ให้บรรยากาศดูเป็นยามเย็นมากขึ้น
15-คลิกที่ Dadial Filter คลิกสร้างวงรีคุมพื้นที่ส่วนกลางรูป เพื่อปรับให้ส่วนตรงกลางดูเด่นมากขึ้นเล็กน้อยเสร็จแล้วกด Enter หนึ่งครั้งเพื่อออกจาก Dadial Filter (รายละเอียดการปรับแต่งอะไรบ้างดูในตัวอย่าง)
16-คลิกที่ Graduated Filter คลิกลากจากข้างล่างขึ้นไปคุนถึงถนนและดึงให้มืดลงหน่อยนึ่ง เสร็จแล้วกด Enter หนึ่งครั้งเพื่อออกจาก Graduated Filte
17-คลิกที่ Transforms - คลิกที่ Vertical เพื่อแก้ Perspective เสร็จแล้วกด Enter หนึ่งครั้งเพื่อออก (ส่วนนี้จะแก้หรือไม่ก็ได้แล้วแต่รูป)
รูปก่อนและหลังปรับแต่ง เสร็จแล้วกด OK เพื่อกลับไปหน้า Artboard
ถ้าต้องการที่จะกลับไปปรับแต่งเพิ่มเติมอีกก็สามารถทำได้โดยการคลิกที่ชื่อ Filter ที่อยู่ด้างล่างของ Layer7 ก็สามารถปรับแต่งต่อจากเดิมได้เลย..
ถือว่าโชคดีที่รูปที่มีอยู่แค่สองรูปสามารถเอามาใช้รีทัชได้ ความเนียนหรือไม่เนียนของการรีทัชต้องใช้ทั้งเวลาบวกกับประสบการณ์พอสมควร และความละเอียดของคนทำด้วย ใช่ว่าทุกรูปจะรีทัชได้ทั้งหมดนะครับ บางงานก็ไม่สามารถทำได้เหมือนกัน... สิ่งที่นำเสนอในครั้งนี้เป็นเพียงหนึ่งในอีกหลายๆวิธีในการรีทัชเท่านั้นนะครับ สุดท้ายนี้หากผิดพลาดตรงส่วนใดก็ขออภัยมา ณ ที่นี้ด้วยนะครับ...O K จ บ แ ย ก




















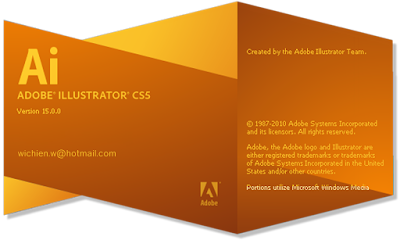



ความคิดเห็น