ทำการ์ดอวยพร ตรุษจีน แบบง่ายๆด้วย Illustrator CS5
มาทำการ์ดอวยพร ตรุษจีน แบบง่ายๆด้วย Illustrator กัน
ขั้นตอนทำจะประกอบด้วย สร้าง Artboard ขนาด 8x5", กำหนดสี Background, สร้างเส้นขอบ 2เส้น, พิมพ์ข้อความหรือคำอวยพร, นำรูปเข้ามาประกอบ และปรับแต่งจนเสร็จ...มันเป็นวิธีทำพื้นฐานสามารถนำไปใช้สร้างงานตามที่ต้องการต่อได้ไม่ยาก....เริ่มกันเลยครับ
1-วิธีสร้าง Artboard ไปที่เมนู File - New (Ctrl+N) กำหนดขนาด 8 X 5 นิ้ว แนวนอน เสร็จแล้วคลิก OK
2-หลังจากได้ Artboard แล้วให้คลิกใช้ Rectangle tool (M), กำหนดสีที่ Fill เป็นสีแดงหรือตามต้องการ, แล้วใช้เมาส์คลิกลงไปที่ Artboard 1ครั้ง จะมี Rectangle Option ขึ้นมาให้กำหนดขนาดเท่า Artboard, width 8 Height 5 หน่วยเป็นนิ้ว หรือตามต้องการ เสร็จแล้วคลิก OK เราจะได้ Background สีแดง
3-ให้จัด Background ที่ได้ให้ไปอยู่กึ่งกลางของ Artboard, ให้ใช้ Align (Shift+F7) วิธีทำให้คลิกเลือกที่ Background 1ครั้ง แล้วให้คลิกตรงไอคอน ตรงมุมล่างขวา Align to: เลือก Align to Artboard จากนั้นให้คลิกที่ไอคอน จัดกึ่งกลางแนวตั้งและแนวนอน Background จะไปอยู่กึ่งกลางของ Artboard แล้ว
4-คลิกใช้ Rectangle tool (M) กำหนดที่ Fill ไม่ใช้สี, ที่ Stroke ใช้สีดำ, คลิดขวาที่ Rulers เปลี่ยนหน่วยวัดเป็ยเซนติเมตร ใครไม่โชว์ Rulers ให้กด Ctrl+R
4.1-แล้วใช้เมาส์คลิกลงไปที่ Artboard 1ครั้ง จะมี Rectangle Option ขึ้นมาให้กำหนด width 0.5cm Height 0.5cm เสร็จแล้วคลิก OK จะได้สี่เหลี่ยมขนาด0.5cm, ให้ทำการ Copy เพิ่มอีก 3อัน, และใช้ Move tool ย้ายสี่เหลี่ยม ไปไว้ตามมุมทั้งสี่ของ Background และให้ห่างจากขอบประมาณ0.5cm ตามตัวอย่าง
4.2-จากนั้นใช้ Rectangle คลิกให้ทับตรงมุมล่างขวาของสี่เหลี่ยมเล็กด้านบน และเริ่มลากเพื่อสร้างสี่เหลี่ยมอันใหญ่ โดยให้ทุกมุมทับกันกับมุมของสี่เหลี่ยมเล็กทุกอัน ดูที่ตัวอย่าง, เสร็จแล้วให้กด Shift ค้างไว้และใช้ Move tool คลิกเลือกสี่เหลี่ยมทั้งหมด หรือคลิกลากและคุมเพื่อเลือกทั้งหมด จากนั้นให้กด Ctir+G เพื่อ Group เข้าไว้ด้วยกัน
ตัวอย่างเส้นขอบที่เราจะทำ
4.3-สร้างเส้นขอบที่2 ใช้ Rectangle และคลิกเริ่มที่ข้างในตรงกลางของสี่เหลี่ยมเล็กซ้ายบน แล้วลากลงมาไปจนถึงข้างในตรงกลางของสี่เหลี่ยมเล็กล่างขวา เราจะได้เส้นสี่เหลี่ยมใหญ่กว่าอันแรกเล็กน้อย
4.4-จากนั้นใช้ Rectangle อีกครั้ง สร้างสี่เหลี่ยมขนาดเล็ก (0.5cm) และทำให้มันทับอยู่ข้างบนของสี่เหลี่ยมใหญ่ที่2 ทั้ง 4มุม ดูที่รูปข้างล่าง
4.4.1-ทำให้เป็นแบบนี้ ให้สี่เหลี่ยมเล็กทับอยู่บนสี่เหลี่ยมใหญ่ จากนั้นกด Shift ค้างไว้และใช้ Move tool คลิกเลือกสี่เหลี่ยมทั้งหมด หรือคลิกลากและคุมเพื่อเลือกทั้งหมด
5-Expend เพื่อเปลี่ยนจากเส้น(Stroke)ให้เป็น Object, ให้คลิกเลือกทั้ง 2ขอบแล้วไปที่เมนู Object - Expand ที่หน้า Expand คลิก OK (Stroke เปลี่ยนสีได้ แต่จะใช้การไล่โทนสี (Gradient)ไม่ได้) เลยต้องExpend เพราะเราจะใช้สีแบบ Gradient Gold
6-ทำขอบสีทอง ให้คลิกเลือกทั้ง2ขอบ จากนั้นคลิกที่ไอคอนเล็กๆ ตรงมุมบนขวาของ Swatches แล้วไปที่ Open Swatch Library - Gradients - Metals (ถ้าใครไม่มีไปที่เมนู Window - Swatches)
6.1-ที่ Metels เลือกอันแรก Gold ขอบทั้ง2จะเปลี่ยนเป็นสีตามที่เราเลือก กด Ctrl+F9 เพื่อเรียกใช้ Gradient เพื่อปรับองศาและค่าอื่นๆตามต้องการ
7-เพิ่มคำอวยพรหรือข้อความ ในตัวอย่างจะพิมพ์อักษรแบบแนวตั้ง คลิกเลือกที่ Vertical Type tool และคลิกที่ Artboard 1ครั้งเพื่อเริ่มพิมพ์ และจัดว่างตามตำแหน่งที่ต้องการ
8-เสร็จแล้วเราจะเพิ่มรูปเข้ามาเพื่อทำให้การ์ดดูสวยงามมากขึ้น, ไปที่เมนู File - Place ที่หน้า Place ไปที่เก็บรูปของเรา และคลิกเลือกรูป, แล้วคลิก Place, ปรับขนาดโดยใช้ Move Tool วิธีย่อ ขยายไฟล์ดูได้ที่ลิงก์ Quick tip ย่อ-ขยายไฟล์ใน Adobe Illustrator CS5
9-ใส่เงาให้อักษรเพื่อให้ดูมีมิติ คลิกเลือกอักษรและไปที่เมนู Effect - Stylize - Drop Shadow ปรับค่าต่างๆที่ Drop Shadow Option เสร็จแล้วคลิก OK / วิธีปรับ...
- Mode : เหมือน Blend Mode ใน Photosho ผสมเงากับพื้นหลังให้เกิดความโปร่งแสง
- Opacity : ปรับความโปร่งแสง
- X offset : ปรับตำแหน่งของเงาในแนวนอน, - Y offset : ปรับตำแหน่งของเงาในแนวตั้ัง
- Blur : ทำให้เงาดูเบลอมากหรือน้อย
- Color : เลือกสีที่ต้องการใช้เป็นเงา, - Darkness : มันคือสีดำเลย ปรับเป็นเปอร์เซ็นให้เข้ม-อ่อน
- Preview : คลิกให้แสดงผลตอนที่ปรับแต่ง
(ถ้าต้องการที่จะปรับแต่งเพิ่มเติมในภายหลังก็สามารถทำได้โดยการให้คลิกเลือกที่ต้องการแก้ไข 1ครั้ง จากนั้นให้ไปดูที่ Appearance (Shift+F6) ให้มองหา Effect ที่เราต้องการ แล้วให้คลิกที่ Effect นั้นเพื่อปรับแต่งต่อได้เลย) ดูที่ตัวอย่าง
10-การ Save ให้ไปที่เมนู File - Export - จากนั้นเลือกที่ Save และตั้งชื่อ เลือกนามสกุล .PNG .JPG หรืออื่นๆ - คลิก OK... จบ
หวังว่าคงไม่ยากเกินไปสำหรับมือใหม่... หากผิดพลาดตรงไหนแจ้งมาได้เลย และขออภัยมา ณ ที่นี้ด้วย...จ บ แ ย ก
ขั้นตอนทำจะประกอบด้วย สร้าง Artboard ขนาด 8x5", กำหนดสี Background, สร้างเส้นขอบ 2เส้น, พิมพ์ข้อความหรือคำอวยพร, นำรูปเข้ามาประกอบ และปรับแต่งจนเสร็จ...มันเป็นวิธีทำพื้นฐานสามารถนำไปใช้สร้างงานตามที่ต้องการต่อได้ไม่ยาก....เริ่มกันเลยครับ
1-วิธีสร้าง Artboard ไปที่เมนู File - New (Ctrl+N) กำหนดขนาด 8 X 5 นิ้ว แนวนอน เสร็จแล้วคลิก OK
2-หลังจากได้ Artboard แล้วให้คลิกใช้ Rectangle tool (M), กำหนดสีที่ Fill เป็นสีแดงหรือตามต้องการ, แล้วใช้เมาส์คลิกลงไปที่ Artboard 1ครั้ง จะมี Rectangle Option ขึ้นมาให้กำหนดขนาดเท่า Artboard, width 8 Height 5 หน่วยเป็นนิ้ว หรือตามต้องการ เสร็จแล้วคลิก OK เราจะได้ Background สีแดง
3-ให้จัด Background ที่ได้ให้ไปอยู่กึ่งกลางของ Artboard, ให้ใช้ Align (Shift+F7) วิธีทำให้คลิกเลือกที่ Background 1ครั้ง แล้วให้คลิกตรงไอคอน ตรงมุมล่างขวา Align to: เลือก Align to Artboard จากนั้นให้คลิกที่ไอคอน จัดกึ่งกลางแนวตั้งและแนวนอน Background จะไปอยู่กึ่งกลางของ Artboard แล้ว
4-คลิกใช้ Rectangle tool (M) กำหนดที่ Fill ไม่ใช้สี, ที่ Stroke ใช้สีดำ, คลิดขวาที่ Rulers เปลี่ยนหน่วยวัดเป็ยเซนติเมตร ใครไม่โชว์ Rulers ให้กด Ctrl+R
4.1-แล้วใช้เมาส์คลิกลงไปที่ Artboard 1ครั้ง จะมี Rectangle Option ขึ้นมาให้กำหนด width 0.5cm Height 0.5cm เสร็จแล้วคลิก OK จะได้สี่เหลี่ยมขนาด0.5cm, ให้ทำการ Copy เพิ่มอีก 3อัน, และใช้ Move tool ย้ายสี่เหลี่ยม ไปไว้ตามมุมทั้งสี่ของ Background และให้ห่างจากขอบประมาณ0.5cm ตามตัวอย่าง
4.2-จากนั้นใช้ Rectangle คลิกให้ทับตรงมุมล่างขวาของสี่เหลี่ยมเล็กด้านบน และเริ่มลากเพื่อสร้างสี่เหลี่ยมอันใหญ่ โดยให้ทุกมุมทับกันกับมุมของสี่เหลี่ยมเล็กทุกอัน ดูที่ตัวอย่าง, เสร็จแล้วให้กด Shift ค้างไว้และใช้ Move tool คลิกเลือกสี่เหลี่ยมทั้งหมด หรือคลิกลากและคุมเพื่อเลือกทั้งหมด จากนั้นให้กด Ctir+G เพื่อ Group เข้าไว้ด้วยกัน
ตัวอย่างเส้นขอบที่เราจะทำ
4.3-สร้างเส้นขอบที่2 ใช้ Rectangle และคลิกเริ่มที่ข้างในตรงกลางของสี่เหลี่ยมเล็กซ้ายบน แล้วลากลงมาไปจนถึงข้างในตรงกลางของสี่เหลี่ยมเล็กล่างขวา เราจะได้เส้นสี่เหลี่ยมใหญ่กว่าอันแรกเล็กน้อย
4.4-จากนั้นใช้ Rectangle อีกครั้ง สร้างสี่เหลี่ยมขนาดเล็ก (0.5cm) และทำให้มันทับอยู่ข้างบนของสี่เหลี่ยมใหญ่ที่2 ทั้ง 4มุม ดูที่รูปข้างล่าง
4.4.1-ทำให้เป็นแบบนี้ ให้สี่เหลี่ยมเล็กทับอยู่บนสี่เหลี่ยมใหญ่ จากนั้นกด Shift ค้างไว้และใช้ Move tool คลิกเลือกสี่เหลี่ยมทั้งหมด หรือคลิกลากและคุมเพื่อเลือกทั้งหมด
4.5-การตัดมุม ให้ใช้ Pathfinder (Shift+Ctrl+F9) แล้วคลิกที่ไอคอน Minus Front เพื่อตัดมุมตามตัวอย่าง
5-Expend เพื่อเปลี่ยนจากเส้น(Stroke)ให้เป็น Object, ให้คลิกเลือกทั้ง 2ขอบแล้วไปที่เมนู Object - Expand ที่หน้า Expand คลิก OK (Stroke เปลี่ยนสีได้ แต่จะใช้การไล่โทนสี (Gradient)ไม่ได้) เลยต้องExpend เพราะเราจะใช้สีแบบ Gradient Gold
6-ทำขอบสีทอง ให้คลิกเลือกทั้ง2ขอบ จากนั้นคลิกที่ไอคอนเล็กๆ ตรงมุมบนขวาของ Swatches แล้วไปที่ Open Swatch Library - Gradients - Metals (ถ้าใครไม่มีไปที่เมนู Window - Swatches)
6.1-ที่ Metels เลือกอันแรก Gold ขอบทั้ง2จะเปลี่ยนเป็นสีตามที่เราเลือก กด Ctrl+F9 เพื่อเรียกใช้ Gradient เพื่อปรับองศาและค่าอื่นๆตามต้องการ
7-เพิ่มคำอวยพรหรือข้อความ ในตัวอย่างจะพิมพ์อักษรแบบแนวตั้ง คลิกเลือกที่ Vertical Type tool และคลิกที่ Artboard 1ครั้งเพื่อเริ่มพิมพ์ และจัดว่างตามตำแหน่งที่ต้องการ
8-เสร็จแล้วเราจะเพิ่มรูปเข้ามาเพื่อทำให้การ์ดดูสวยงามมากขึ้น, ไปที่เมนู File - Place ที่หน้า Place ไปที่เก็บรูปของเรา และคลิกเลือกรูป, แล้วคลิก Place, ปรับขนาดโดยใช้ Move Tool วิธีย่อ ขยายไฟล์ดูได้ที่ลิงก์ Quick tip ย่อ-ขยายไฟล์ใน Adobe Illustrator CS5
9-ใส่เงาให้อักษรเพื่อให้ดูมีมิติ คลิกเลือกอักษรและไปที่เมนู Effect - Stylize - Drop Shadow ปรับค่าต่างๆที่ Drop Shadow Option เสร็จแล้วคลิก OK / วิธีปรับ...
- Mode : เหมือน Blend Mode ใน Photosho ผสมเงากับพื้นหลังให้เกิดความโปร่งแสง
- Opacity : ปรับความโปร่งแสง
- X offset : ปรับตำแหน่งของเงาในแนวนอน, - Y offset : ปรับตำแหน่งของเงาในแนวตั้ัง
- Blur : ทำให้เงาดูเบลอมากหรือน้อย
- Color : เลือกสีที่ต้องการใช้เป็นเงา, - Darkness : มันคือสีดำเลย ปรับเป็นเปอร์เซ็นให้เข้ม-อ่อน
- Preview : คลิกให้แสดงผลตอนที่ปรับแต่ง
(ถ้าต้องการที่จะปรับแต่งเพิ่มเติมในภายหลังก็สามารถทำได้โดยการให้คลิกเลือกที่ต้องการแก้ไข 1ครั้ง จากนั้นให้ไปดูที่ Appearance (Shift+F6) ให้มองหา Effect ที่เราต้องการ แล้วให้คลิกที่ Effect นั้นเพื่อปรับแต่งต่อได้เลย) ดูที่ตัวอย่าง
10-การ Save ให้ไปที่เมนู File - Export - จากนั้นเลือกที่ Save และตั้งชื่อ เลือกนามสกุล .PNG .JPG หรืออื่นๆ - คลิก OK... จบ
หวังว่าคงไม่ยากเกินไปสำหรับมือใหม่... หากผิดพลาดตรงไหนแจ้งมาได้เลย และขออภัยมา ณ ที่นี้ด้วย...จ บ แ ย ก



















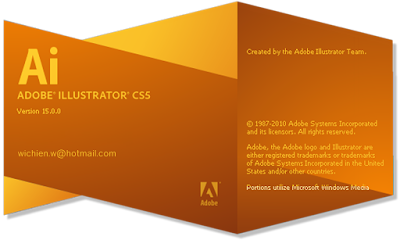



ความคิดเห็น