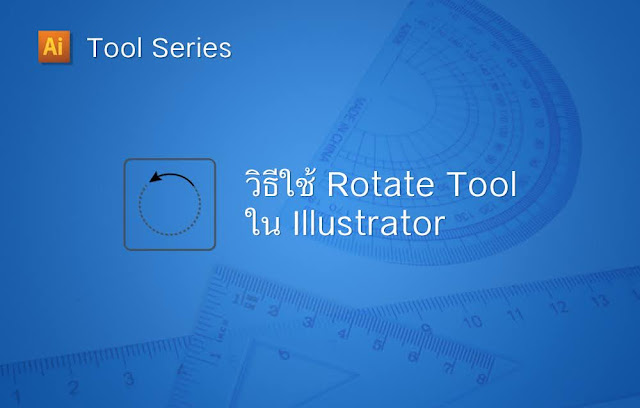เดินเที่ยวถ่ายรูปที่คลองโอ่งอ่างด้วยเลนส์มุมกว้าง "SAMYANG AF 14mm F2.8"

สะพานเหล็กเมื่อหลายสิบปีก่อน เป็นที่ที่ผมชอบไปเดินเล่าหาซื้อแผ่นเกม ของเล่น เครื่องเล่นCD แบบพกพา หูฟัง ฯลฯ เวลาเครื่องเกม Paly เสียหรือมีปัญหาก็จะเอาไปซ่อมที่นั้น ไปสะพานเหล็กจนได้เพื่อนเป็นร้านซ่อมเครื่องเกม Paly เป็นเพื่อนกันจนถึงทุกวันนี้ คือสมัยนั้นคิดอะไรไม่ออกก็ไปเดินที่สะพานเหล็ก หลังจากผมเริ่มเปลี่ยนงานก็ไม่ค่อยมีเวลาไปสักเท่าไร พอสะพานเหล็กเริ่มมีการเวนคืนที่ เพื่อนๆก็เริ่มขยับขยายย้ายออกไป ผมก็ไม่ได้ไปอีกก็มีผ่านๆบ้างได้เห็นการเปลี่ยนแปลงอยู่เรื่อยๆ จนปีนี้ทางเขต. เขาเริ่มพัฒนาให้สะพานเหล็กหรือคลองโอ่งอ่างเป็นสถานที่ท่องเที่ยวแนว Street art เหมือนเป็นตลาดนัดตอนเย็น ศุกร์-เสาร์-อาทิตย์ ถ้าใครจะไปถ่ายรูปแบบคนน้อยๆแน่นำให้ไปวันธรรมดาจะดีกว่า แต่ถ้าชอบคนเยอะๆมีของกินของเล่นต่างๆขายก็ไป ศุกร์-เสาร์-อาทิตย์ตอนเย็นๆครับ ครั้งแรกผมไปเดินเล่นถ่ายรูปตอนช่วงบ่ายๆเป็นวันธรรมดาก็จะมีคนไม่มากนักเดินถ่ายสบายๆ ก็จะได้รูปของงาน Art บนกำแพงและบรรยากาศแบบเงียบสงบ ครั้งที่สองไปตอนเย็นของวันเสาร์ก็จะได้บรรยากาศอีกแบบนึ่ง จะมีกิจกรรมต่างๆให้เราเดินดูสนุกสนาน... วันที่ไปผมใช้เลนส์มุมกว้าง(Ultra wi