Ps - วิธีทำรูปสินค้าแบบ Close up ให้ชัดทุกส่วน Focus Stacking ใน Photoshop
Focus Stacking เป็นวิธีการเอารูปถ่ายมาซ่อนกันเพื่อให้ได้รูปที่ต่างออกไปจากเดิม ในPhotoshop จะมีเมนูที่ชื่อว่า Script Stack เป็นการเอารูปมา Blend หรือที่เรียกว่าการผสมโดยเอารูปมารวมเข้าด้วยกัน
"สมมุติว่า" ถ้าเราต้องการถ่ายรูปสินค้า(เลนส์)เพื่อเป็นตัวอย่างให้คนที่สนใจที่จะซื้อเห็นรายละเอียน ในตัวสินค้าแบบชัดๆทั้งภาพ... ในทางทฤษฎี ก็คือเอากล้องติดกับขาตั้งกล้อง, ตั้งค่ารูรับแสงให้แคบๆ ซัก F/8 - 16, ก็คงจะชัดทั้งภาพแล้ว จากนั้นให้ขยับกล้องเข้าไปและโฟกัสที่สินค้าให้ใกล้มากที่สุดเท่าที่จะโฟกัสได้ แล้วก็เริ่มถ่าย
แต่ในทางปฏิบัติ การถ่ายแบบ Close up ผลที่ได้มันไม่ใช่อย่างที่คิด คือมันไม่ได้ชัดทั้งภาพอย่างที่เราคิด ถึงแน้ว่าเราจะปรับรูรับแสงจะแคบแค่ไหนก็ตาม ดูที่ตัวอย่าง(ทางซ้าย) โฟกัสตรงหน้าเลนส์ซ้ายผลที่ได้คือมันชัดแค่บริเวณนััน แต่พอลองเปลี่ยนไปโฟกัสตรงหน้าเลนส์ข้างขวามันก็ชัดเฉพาะบริเวณนั้นเช่นกัน... ด้วยลักษณะทางกายภาพของเลนส์จึงทำให้เป็นแบบนี้ แล้วจะแก้อย่า่งไร... (สี่เหลีี่ยมสีแดงๆคือจุดที่โฟกัส)
ปล. เลนส์แต่ละตัวระยะโฟกัสใกล้สุดไม่เท่ากันเช่น (ตัวอย่างจะเป็น Canon เท่านั้นนะเพราะมีแต่ Canon)
- EF 50mm f/1.8 STM ระยะโฟกัสใกล้สุดที่ 35cm
- EF 16-35 f/4L ระยะโฟกัสใกล้สุดที่ 28cm เป็นตัน คิดว่าคงรู้กันอยู่แล้วเรื่องนี้
วิธีแก้ก็คือ ให้เราถ่ายรูปแบบเลื่อนจุดโฟกัสไปที่ละส่วนจนครอบคลุมทั้งหมดของตัวสินค้า หรือจนกว่าเราจะพอใจ ในตัวอย่างถ่ายทั้งหมด 9ส่วน (ตัวกล้องอยู่กับที่นะเลื่อนแต่จุดโฟกัสเท่านั้นนะ)หลังจากเราได้รูปแล้ว ขั้นต่อไปเราจะใช้ Photoshop ในการรวมรูปกัน
3-หลังจาก Photoshop ประมวลผลเสร็จแล้ว จะเห็นว่าที่ทุกเลเยอร์จะมี Mask เพิ่มขึ้นมาในแต่ละเลเยอร์, ผลที่ได้จะเห็นว่ารูปชัดทุกจุดตามที่ต้องการแล้ว จากนั้นคลิกเลือกเลเยอร์ทั้งหมดแล้วกด Ctrl+G เพื่อ Group จะได้ประหยัดพื้นที่ "จะทำหรือไม่ก็ได้"
4-จากนั้นกด Ctrl+Shift+Alt+E เพื่อทำการ Stamp Visible เราจะได้เลเยอร์ใหม่
5-การ Selection ตัวสินค้าในตัวอย่างจะใช้ Object Selection tool (w) เพื่อ Selection ตัวสินค้า ส่วนใครถนัดใช้วิธีแบบไหนก็ทำเลย (ขั้นตอนการ Selection ในที่นี้ไม่ขออธิบายนะครับ)
วิธี Selection แบบอื่นๆ
การไดคัทเอาพื้นหลังออกจากรูป และทำให้พื้นหลังโปร่งใส
การ Selection ด้วย Quick Selection Tool
6-หลังจากได้ Selection ตัวสืนค้าาแล้วให้กด Ctrl+J เพื่อ Copy เราก็จะได้เลเยอร์ที่มีแต่ตัวสินค้าอย่างเดียว
6.1-ใส่พื้นหล้งด้วยสีขวาหรือตามต้องการ ใช้เมาส์คลิกที่ Layer 1 หนึ่งครั้งเพื่อที่จะเทสี, แล้วให้กด Shift+F5 เพื่อใช้ Fill ที่หน้า Fill คลิกที่ช่องแล้วเลือกสีขวา เสร็จแล้วคลิก OK เป็นอันเสร็จ... ที่เหลือก็แต่งต่อตามต้องการ
สุดท้ายนี้หากผิดพลาดตรงไหนขออภัยมา ณ ที่นี้ด้วยครับ...จ บ แ ย ก
"สมมุติว่า" ถ้าเราต้องการถ่ายรูปสินค้า(เลนส์)เพื่อเป็นตัวอย่างให้คนที่สนใจที่จะซื้อเห็นรายละเอียน ในตัวสินค้าแบบชัดๆทั้งภาพ... ในทางทฤษฎี ก็คือเอากล้องติดกับขาตั้งกล้อง, ตั้งค่ารูรับแสงให้แคบๆ ซัก F/8 - 16, ก็คงจะชัดทั้งภาพแล้ว จากนั้นให้ขยับกล้องเข้าไปและโฟกัสที่สินค้าให้ใกล้มากที่สุดเท่าที่จะโฟกัสได้ แล้วก็เริ่มถ่าย
แต่ในทางปฏิบัติ การถ่ายแบบ Close up ผลที่ได้มันไม่ใช่อย่างที่คิด คือมันไม่ได้ชัดทั้งภาพอย่างที่เราคิด ถึงแน้ว่าเราจะปรับรูรับแสงจะแคบแค่ไหนก็ตาม ดูที่ตัวอย่าง(ทางซ้าย) โฟกัสตรงหน้าเลนส์ซ้ายผลที่ได้คือมันชัดแค่บริเวณนััน แต่พอลองเปลี่ยนไปโฟกัสตรงหน้าเลนส์ข้างขวามันก็ชัดเฉพาะบริเวณนั้นเช่นกัน... ด้วยลักษณะทางกายภาพของเลนส์จึงทำให้เป็นแบบนี้ แล้วจะแก้อย่า่งไร... (สี่เหลีี่ยมสีแดงๆคือจุดที่โฟกัส)
ปล. เลนส์แต่ละตัวระยะโฟกัสใกล้สุดไม่เท่ากันเช่น (ตัวอย่างจะเป็น Canon เท่านั้นนะเพราะมีแต่ Canon)
- EF 50mm f/1.8 STM ระยะโฟกัสใกล้สุดที่ 35cm
- EF 16-35 f/4L ระยะโฟกัสใกล้สุดที่ 28cm เป็นตัน คิดว่าคงรู้กันอยู่แล้วเรื่องนี้
วิธีแก้ก็คือ ให้เราถ่ายรูปแบบเลื่อนจุดโฟกัสไปที่ละส่วนจนครอบคลุมทั้งหมดของตัวสินค้า หรือจนกว่าเราจะพอใจ ในตัวอย่างถ่ายทั้งหมด 9ส่วน (ตัวกล้องอยู่กับที่นะเลื่อนแต่จุดโฟกัสเท่านั้นนะ)หลังจากเราได้รูปแล้ว ขั้นต่อไปเราจะใช้ Photoshop ในการรวมรูปกัน
ขั้นตอนการใช้ Photoshop รวมรูป
1-ไปที่เมนู File -Scritps - Load File into Stack จะมีหน้า Load Layer ขึ้นมาคลิกที่ Browse เลือกที่อยู่ของรูป และเลือกรูปที่ต้องการ, เสร็จแล้วให้คลิกที่ "Attempt to Automaticaiiy Align Source Images" จะเป็นการปรับองศาให้แต่ละรูปอยู่ในองศาเดี๋ยวกัน จากนั้นคลิก OK แล้วรอ
2-หลังจากโหลดรูปเข้ามาแล้ว ให้เรากด Shift ค้างไว้แล้วใช้เมาส์คลิกเลือกเลเยอร์ทั้งหมด, จากนั้นไปที่เมนู Edit - Auto-Blend Layers ที่หน้า Auto-Blend Layers คลิกเลือก Stack Images คลิก OK แล้วรอ...
2.1-รอให้โปรแกรมทำงานจนเสร็จ ช้าหรือเร็วขึ้นอยู่ที่คอม.แต่ละเครื่องด้วยนะ
3-หลังจาก Photoshop ประมวลผลเสร็จแล้ว จะเห็นว่าที่ทุกเลเยอร์จะมี Mask เพิ่มขึ้นมาในแต่ละเลเยอร์, ผลที่ได้จะเห็นว่ารูปชัดทุกจุดตามที่ต้องการแล้ว จากนั้นคลิกเลือกเลเยอร์ทั้งหมดแล้วกด Ctrl+G เพื่อ Group จะได้ประหยัดพื้นที่ "จะทำหรือไม่ก็ได้"
4-จากนั้นกด Ctrl+Shift+Alt+E เพื่อทำการ Stamp Visible เราจะได้เลเยอร์ใหม่
5-การ Selection ตัวสินค้าในตัวอย่างจะใช้ Object Selection tool (w) เพื่อ Selection ตัวสินค้า ส่วนใครถนัดใช้วิธีแบบไหนก็ทำเลย (ขั้นตอนการ Selection ในที่นี้ไม่ขออธิบายนะครับ)
วิธี Selection แบบอื่นๆ
การไดคัทเอาพื้นหลังออกจากรูป และทำให้พื้นหลังโปร่งใส
การ Selection ด้วย Quick Selection Tool
6-หลังจากได้ Selection ตัวสืนค้าาแล้วให้กด Ctrl+J เพื่อ Copy เราก็จะได้เลเยอร์ที่มีแต่ตัวสินค้าอย่างเดียว
6.1-ใส่พื้นหล้งด้วยสีขวาหรือตามต้องการ ใช้เมาส์คลิกที่ Layer 1 หนึ่งครั้งเพื่อที่จะเทสี, แล้วให้กด Shift+F5 เพื่อใช้ Fill ที่หน้า Fill คลิกที่ช่องแล้วเลือกสีขวา เสร็จแล้วคลิก OK เป็นอันเสร็จ... ที่เหลือก็แต่งต่อตามต้องการ
สุดท้ายนี้หากผิดพลาดตรงไหนขออภัยมา ณ ที่นี้ด้วยครับ...จ บ แ ย ก











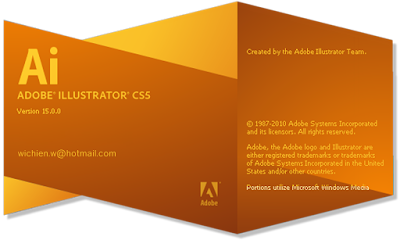



ความคิดเห็น