Ps - ทำรูปถ่ายให้เป็นเหมือนการ์ตูนด้วย Photoshop
มาดูวิธีทำรูปถ่ายให้เป็นเหมือนการ์ตูนกัน วิธีที่จะใช้ต่อไปนี้มีพื้นฐานมาจากต่างประเทศประกอบอยู่ด้วย คำเตือน : สำหรับมือใหม่อาจจะยากนิดนึงอย่าบ่น ค่อยๆอ่าน อ่านให้เข้าใจ ค่อยๆทำ เดี๋ยวก็เป็น, แน่นำให้คลิกที่รูปตัวอย่างเพื่อที่รูปจะได้ขยายใหญ่จะได้เห็นชัดๆ, โพสต์นี้มีความยาวพอสมควร หาข้าวหาน้ำมานั่งกินไปอ่านไปก็ดี, ถ้าอ่านแล้วรู้สึกง่วงนอนให้หยุด และไปนอน...^^ มา..เริ่มกันเลยดีกว่า
1-ไดคัทเอาพื้นหลังออก ด้วย Object Selection tool (W)(เวอร์ชั่นใหม่ๆถึงจะมีตัวนี้)
1.1-เริ่มด้วยการเปิดรูปที่จะทำเข้ามาและคลิกเลือก Object Selection tool (W) จากนั้นให้ใช้เมาส์คลิกแล้วลากและคุมตัวแบบที่เราต้องการ ตัวโปรแกรมจะประมวลผลและทำการ Selection ให้แบบอัตโมมัติ แต่ก็จะไม่ได้ผล100% ถ้ารูปที่จะทำมีความซับซ้อนมากๆ ในตัวอย่างตรงบริเวณผมและบางจุดก็ไม่ได้ถูก Select ให้เราทำการตรวจดูว่าตรงไหนของ Object ที่ยังไม่ได้ถูก Select บ้าง ในตัวอย่างจะใช้ตัว Select and Mask (ถ้า Photoshop เป็นเวอร์ชั่นเก่าๆหน่อยให้ใช้ Refind Edge)
***คลิกที่ลิงก์เพื่อดูวิธี Selection ด้วยเครื่องมืออื่นๆ***
- การไดคัทเอาพื้นหลังออกจากรูป และทำให้พื้นหลังโปร่งใส
- การ Selection ด้วย Quick Selection Tool
1.2-ตัวอย่างถ้าเรียกใช้ Refind Edge ใน Ps เวอร์ชั่นใหม่ คลิกที่เมนู Select แล้วกด Shift ค้างไว้จากนั้นใช้เมาส์คลิกเลือกที่ Select and Mask จะเป็นการเรียก Refind Edge ขึ้นมาจากนั้นให้คลิกเลือกที่ Smart Radius แลัวใช้เมาส์ระบายลงไปในส่วนที่เราไม่ต้องการ เสร็จแล้วให้มาตรง Output to แล้วเลือก New Layer with Mask หรือตามต้องการจากนั้นคลิก OK (ถ้าระบายเกินเข้าไปในตัวแบบและต้องการที่จะลบให้กด Alt ค้างไว้จะมีเครื่องหมายลบ(-)ขึ้นมา ให้ระบายตรงส่วนที่ต้องลบได้เลย)
1.2-ตัวอย่างใช้ Select and Mask คลิกที่เมนู Select เลือก Select and Mask (Alt+Ctrl+R) จะมีหน้าต่าง Select and Mask ขึ้นมา จากนั้นคลิกเลือกเครื่องมือ Refine Edge Brush และให้คลิกเลือกที่ Smart Radius จากนั้นใช้เมาส์ระบายลงไปในส่วนที่ไม่ต้องการ เสร็จแล้วให้มาตรง Output to แล้วเลือก New Layer with Mask หรือตามต้องการจากนั้นคลิก OK
1.3-จากนั้นเราจะได้เลเยอร์ใหม่เพิ่มมา ให้ดับเบิ้ลคลิกตรงชื่อเลเยอร์และเปลี่ยนชื่อเป็น Color หรือตามต้องการเสร็จแล้วกด Enter จากนั้นให้คลิกขวาที่เลเยอร์แล้วเลือก Convert to Smart Object แลัวให้กด Ctrl+J เพื่อ Copy เพิ่มและเปลี่ยนชื่อเป็น Line หรือตามต้องการ (ไม่งงนะ)
2-ทำงานกับ Layer Color (ไม่ต้องสนใจ Background สีเทามีเพื่อให้เห็นตัวแบบชัดๆเท่านั้น)
2.1-คลิกที่เลเยอร์ Color หนึ่งครั้งจากนั้นไปที่เมนู Filter - Blur - Surface Blur ที่ช่อง Radius:20, Threshold:10 เสร็จแล้วคลิด OK "ปรับให้รูปดูเบลอๆนิดๆ"
2.2-ไปที่เมนู Filter - Styline - Oil paint ที่ช่อง Stylization:5, Cleanliness:3, Scale:0.1 คลิก OK "จะทำให้รูปดูนวลๆลดความคมชัดของรูป"
2.3-ไปที่เมนู Filter - Filter Gallary - Artistic - Cutout ที่ช่อง Numder of Levels:4, Edge Simplicity:4, Edge Fidelity:3 หรือตามต้องการ เสร็จแล้วคลิก OK "ทำเพื่อให้เป็นแสงเงา แต่ละรูปปรับแต่งไม่เท่ากันลองเพิ่ม-ลดในแต่ละช่องดูตามความพอใจ"
3-ทำงานกับ Layer Line
3.1-คลิกที่เลเยอร์ Line แล้วไปที่เมนู Filter - Filter Gallary - Postor Edges ที่ช่อง Edge Thickness:0, Edge Intensity:5, Posterization:6 เสร็จแล้วคลิก OK "ทำให้รูปขึ้นลายเส้น"
3.2-คลิกที่เมนู Image - Adjustments - Threshold : 60% คลิก OK "จะทำให้รูปเป็นขาว-ดำและทำให้เกิดส่วนมืดและส่วนสว่าง"
3.3-คลิกที่เมนู Filter - Stylize - Oil paint ที่ช่อง Stylization:5, Cleanliness:3, Scale:0.1 คลิก OK "ทำให้รูปดูเนียนๆเบลอๆ"
3.4-คลิกที่ไอคอน Create new fill or Adjustment Layer ที่ด้านล่างแล้วเลือก Lavels จะมีเลเยอร์ Levels เพิ่มมา จากนั้นให้ทำ Cliping Mask (Cliping Mask จะทำให้การปรับแต่งมีผลเฉพาะเลเยอร์ที่อยู่ข้างล่างเพียงเลเยอร์เดียว)โดยให้กด Alt+Ctrl+G ที่ Levels ใส่ค่าในช่อง 100, 1.0, 160 ตามตัวอย่าง "จะดึงส่วนที่มืดขึ้นและส่วนที่สว่างลงเพื่อให้เห็นรายละเอียด"
3.5-คลิกที่เลเยอร์ Line หนึ่งครั้งจากนั้นคลิกที่ Blend Mode แล้วเลือก Mutiply
4-คลิกที่เลเยอร์ Color จากนั้นไปที่เมนู Image - Ajustment เลือก Hue/Saturaion (Ctrl+U) ปรับที่ Saturation ให้สีเข้มขึ้นเล็กน้อย +25% เสร็จแล้วคลิก OK
4.1-ไปที่เมนู Image - Ajustment เลือก Levels (Ctrl+L)ที่ Output Levels ปรับไปทางขวาเพื่อให้สว่างขึ้นตามต้องการ ในตัวอย่างประมาณ 20 เสร็จแล้วคลิก OK
5-ใส่ตาขาว เพิ่มเลเยอร์ใหม่และให้อยู่ด้านบนเลเยอร์ Color จากนั้นคลิกที่ Pencil tool ปรับขนาดให้เล็กๆ และกำหนดสีที่ Foreground เป็นสีขาว จากนั้นให้ระบายลงไปที่ตรงรอบๆตาดำ เพื่อเพิ่มส่วนที่เป็นตาขาว
6-ทำ Stamp Visible ให้ใช้เมาส์คลิกที่เลเยอร์ที่อยู่บนสุดหนึ่งครั้ง จากนั้นให้กด Ctrl+Shift+Alt+E
6.1-เพิ่มแววตา ที่เลเยอร์ Stamp คลิกใช้ Pencil tool ปรับขนาดให้เล็กๆ และกำหนดสีที่ Foreground เป็นสีขาว จากนั้นให้ระบายลงไปในตาดำเพื่อทำแววตา... ให้สงเกตดูที่รอบๆผมตรงที่ลูกศรสีแดงชี้จะเห็นว่ามีส่วนที่เกินๆอยู่นิดหน่อย เราจะลบมัน
6.2-ลบส่วนเกินที่ไม่ต้องการ ให้คลิกที่ Add Vector Mask จะได้ Mask ในเลเยอร์ (ในเวอร์ชั่นเก่าจะชื่อว่า Add Mask) และใช้ Brush tool (B) กำหนดสีที่ Foreground เป็นสีดำ แล้วให้ระบายลงไปในส่วนที่จะลบ
7-แก้สีที่ไหล่ ที่เลเยอร์ Stamp (ถ้าใครไม่ต้องแก้สีตรงไหนก็ข้ามขั้นตอนนี้ไปเลยครับ) จะเห็นว่าตรงไหล่สีมันไปเหมือนกับสีของเสื้อซึ่งไม่ถูกต้อง ให้แก้โดยการเลือกส่วนนั้นๆแล้วเทสีลงไป ในที่นี้เราจะใช้ Object Selection tool (W) ในการ Select ส่วนที่จะแก้สี... ให้ใช้เมาส์คลิกที่ Object ในเลเยอร์หนึ่งครั้งเพื่อแก้ไข (ในเลเยอร์นี้มีทั้ง Object และ Mask อยู่ในเลเยอร์เดียวกันทำให้แน่ใจว่าเราทำงานกับ Object)จากนั้นใช้เมาส์คลิกลากและคุมส่วนที่ต้องการเลือก
7.1-หลังจาก Select ส่วนที่จะแก้แล้วให้คลิกใช้ Eyedropper tool (I) เหมือนหลอดดูดสี และให้จิ้มลงไปตรงสีที่เราต้องการ ที่ Foreground จะเปลี่ยนเป็นสีนั้นๆ จากนั้นให้กด Alt+Delete เพื่อเทสีลงไปในส่วนที่ Select เมื่อเสร็จแล้วให้กด Ctrl+D เพื่อยกเลิก Select ทำแบบนี้จนครบทุกส่วนที่ต้องการ "แต่ถ้าส่วนที่เราจะเทสีลงไปเกิดมีลายเส้นหรือรายละเอียดอยู่บริเวณนั้น จะทำอย่างไรให้เทสีลงไปแล้วรายละเอียดยังคงอยู่ ???"
7.2-ให้เพิ่มเลเยอร์ใหม่แล้วทำให้อยู่ด้านบน จากนั้นทำตามขั้นตอนที่ 7.1 แต่ครั้งนี้ให้เราเทสีลงไปที่เลเยอร์ใหม่แทน เสร็จแล้วให้คลิกที่ Blend Mode แล้วลองคลิกเลือกแต่ละแบบดู ในตัวอย่างลงตัวที่ แบบ Darken
7.3-หลังจากแก้สีจนเสร็จแล้ว ให้กด Ctrl หรือ Shift ค้างไว้แล้วใช้เมาส์คลิกเลือกเลเยอร์ Stamp กับเลเยอร์ใหม่จากนั้น กด Ctrl+E เพื่อรวมเป็นเลเยอร์เดียว
8-ลบเส้นต่างๆใน Object ที่ไม่ต้องการออกโดยคลิกใช้ Spot Healing Brush tool (J) จากนั้นระบายลงไปตรงส่วนที่ต้องการลบ เป็นการเก็บรายละเอียด "จะทำหรือไม่ทำก็ได้" เป็นอันเสร็จ
9-ใส่เงาและพื้นหลัง (ทำหรือไม่ก็ได้)
9.1-ใส่เงา ใช้เมาส์ดับเบิ้ลคลิกที่เลเยอร์เพื่อเรียก Layer Style แล้วคลิกเลือก Drop Shadow ปรับตามตัวอย่าง ที่ Angle(ปรับองศาของเงา) 30, Distance(ปรับความห่างของเงา) 50, Size(ปรับความฟุ่งของเงา) 55, หรือตามต้องการ เสร็จแล้วคลิก OK
9.2-ใส่พื้นหลัง ให้เปิดรูปที่จะใช้เป็นพื้นหลังขึ้นมา แล้วใช้ Move tool (V)คลิกที่รูปพื้นหลังแล้วลากไปใส่ที่แถบที่เราทำงานอยู่ "รูปที่ใช้ในตัวอย่างเป็นแบบระเบิดซูมขาวดำ"
9.3-ย้ายพื้นหลังลงไปอยู่ข้างล่างเลเยอร์ Stamp แล้วใช้ Free Transform (Ctrl+T) ปรับขนาดให้เต็มพื้นที่
9.4-คลิกที่เลเยอร์รูปพื้นหลังหนึ่งครั้ง แล้วคลิก Create new fill or Adjustment Layer เลือก Solid Color แล้วคลิกเลือกสีตามต้องการในตัวอย่างเลือกสีส้มเสร็จแล้วคลิก OK
9.5-แล้วไปที่ Blend Mode เลือก Overlay เป็นอันจบ
สรุปเครื่องมือใช้ในครั้งนี้โดยประมาณ
1 - Object Selection tool (W)
2 - Refilnd Edge และ Select and Mask
3 - Filter ต่างๆ และ Filter Gallary
4 - Layer Style, Drop Shadow
5 - Blend Mode
6 - Create new fill., Solid Color, Levels
7 - Spot Healing Brush tool (J)
8 - Eyedropper tool (I)
9 - Add Vector Mask
10 - Threshold, Hue/Saturation ในเมนู Image
11 - Other + + +
สุดท้ายนี้ผิดพลาดตรงส่วนไหนขออภัยมา ณ ที่นี้ด้วยครับ... โ อ เ ค...จ บ แ ย ก
1-ไดคัทเอาพื้นหลังออก ด้วย Object Selection tool (W)(เวอร์ชั่นใหม่ๆถึงจะมีตัวนี้)
1.1-เริ่มด้วยการเปิดรูปที่จะทำเข้ามาและคลิกเลือก Object Selection tool (W) จากนั้นให้ใช้เมาส์คลิกแล้วลากและคุมตัวแบบที่เราต้องการ ตัวโปรแกรมจะประมวลผลและทำการ Selection ให้แบบอัตโมมัติ แต่ก็จะไม่ได้ผล100% ถ้ารูปที่จะทำมีความซับซ้อนมากๆ ในตัวอย่างตรงบริเวณผมและบางจุดก็ไม่ได้ถูก Select ให้เราทำการตรวจดูว่าตรงไหนของ Object ที่ยังไม่ได้ถูก Select บ้าง ในตัวอย่างจะใช้ตัว Select and Mask (ถ้า Photoshop เป็นเวอร์ชั่นเก่าๆหน่อยให้ใช้ Refind Edge)
***คลิกที่ลิงก์เพื่อดูวิธี Selection ด้วยเครื่องมืออื่นๆ***
- การไดคัทเอาพื้นหลังออกจากรูป และทำให้พื้นหลังโปร่งใส
- การ Selection ด้วย Quick Selection Tool
1.2-ตัวอย่างถ้าเรียกใช้ Refind Edge ใน Ps เวอร์ชั่นใหม่ คลิกที่เมนู Select แล้วกด Shift ค้างไว้จากนั้นใช้เมาส์คลิกเลือกที่ Select and Mask จะเป็นการเรียก Refind Edge ขึ้นมาจากนั้นให้คลิกเลือกที่ Smart Radius แลัวใช้เมาส์ระบายลงไปในส่วนที่เราไม่ต้องการ เสร็จแล้วให้มาตรง Output to แล้วเลือก New Layer with Mask หรือตามต้องการจากนั้นคลิก OK (ถ้าระบายเกินเข้าไปในตัวแบบและต้องการที่จะลบให้กด Alt ค้างไว้จะมีเครื่องหมายลบ(-)ขึ้นมา ให้ระบายตรงส่วนที่ต้องลบได้เลย)
1.2-ตัวอย่างใช้ Select and Mask คลิกที่เมนู Select เลือก Select and Mask (Alt+Ctrl+R) จะมีหน้าต่าง Select and Mask ขึ้นมา จากนั้นคลิกเลือกเครื่องมือ Refine Edge Brush และให้คลิกเลือกที่ Smart Radius จากนั้นใช้เมาส์ระบายลงไปในส่วนที่ไม่ต้องการ เสร็จแล้วให้มาตรง Output to แล้วเลือก New Layer with Mask หรือตามต้องการจากนั้นคลิก OK
1.3-จากนั้นเราจะได้เลเยอร์ใหม่เพิ่มมา ให้ดับเบิ้ลคลิกตรงชื่อเลเยอร์และเปลี่ยนชื่อเป็น Color หรือตามต้องการเสร็จแล้วกด Enter จากนั้นให้คลิกขวาที่เลเยอร์แล้วเลือก Convert to Smart Object แลัวให้กด Ctrl+J เพื่อ Copy เพิ่มและเปลี่ยนชื่อเป็น Line หรือตามต้องการ (ไม่งงนะ)
2-ทำงานกับ Layer Color (ไม่ต้องสนใจ Background สีเทามีเพื่อให้เห็นตัวแบบชัดๆเท่านั้น)
2.1-คลิกที่เลเยอร์ Color หนึ่งครั้งจากนั้นไปที่เมนู Filter - Blur - Surface Blur ที่ช่อง Radius:20, Threshold:10 เสร็จแล้วคลิด OK "ปรับให้รูปดูเบลอๆนิดๆ"
2.2-ไปที่เมนู Filter - Styline - Oil paint ที่ช่อง Stylization:5, Cleanliness:3, Scale:0.1 คลิก OK "จะทำให้รูปดูนวลๆลดความคมชัดของรูป"
2.3-ไปที่เมนู Filter - Filter Gallary - Artistic - Cutout ที่ช่อง Numder of Levels:4, Edge Simplicity:4, Edge Fidelity:3 หรือตามต้องการ เสร็จแล้วคลิก OK "ทำเพื่อให้เป็นแสงเงา แต่ละรูปปรับแต่งไม่เท่ากันลองเพิ่ม-ลดในแต่ละช่องดูตามความพอใจ"
3-ทำงานกับ Layer Line
3.1-คลิกที่เลเยอร์ Line แล้วไปที่เมนู Filter - Filter Gallary - Postor Edges ที่ช่อง Edge Thickness:0, Edge Intensity:5, Posterization:6 เสร็จแล้วคลิก OK "ทำให้รูปขึ้นลายเส้น"
3.2-คลิกที่เมนู Image - Adjustments - Threshold : 60% คลิก OK "จะทำให้รูปเป็นขาว-ดำและทำให้เกิดส่วนมืดและส่วนสว่าง"
3.3-คลิกที่เมนู Filter - Stylize - Oil paint ที่ช่อง Stylization:5, Cleanliness:3, Scale:0.1 คลิก OK "ทำให้รูปดูเนียนๆเบลอๆ"
3.4-คลิกที่ไอคอน Create new fill or Adjustment Layer ที่ด้านล่างแล้วเลือก Lavels จะมีเลเยอร์ Levels เพิ่มมา จากนั้นให้ทำ Cliping Mask (Cliping Mask จะทำให้การปรับแต่งมีผลเฉพาะเลเยอร์ที่อยู่ข้างล่างเพียงเลเยอร์เดียว)โดยให้กด Alt+Ctrl+G ที่ Levels ใส่ค่าในช่อง 100, 1.0, 160 ตามตัวอย่าง "จะดึงส่วนที่มืดขึ้นและส่วนที่สว่างลงเพื่อให้เห็นรายละเอียด"
3.5-คลิกที่เลเยอร์ Line หนึ่งครั้งจากนั้นคลิกที่ Blend Mode แล้วเลือก Mutiply
4-คลิกที่เลเยอร์ Color จากนั้นไปที่เมนู Image - Ajustment เลือก Hue/Saturaion (Ctrl+U) ปรับที่ Saturation ให้สีเข้มขึ้นเล็กน้อย +25% เสร็จแล้วคลิก OK
4.1-ไปที่เมนู Image - Ajustment เลือก Levels (Ctrl+L)ที่ Output Levels ปรับไปทางขวาเพื่อให้สว่างขึ้นตามต้องการ ในตัวอย่างประมาณ 20 เสร็จแล้วคลิก OK
5-ใส่ตาขาว เพิ่มเลเยอร์ใหม่และให้อยู่ด้านบนเลเยอร์ Color จากนั้นคลิกที่ Pencil tool ปรับขนาดให้เล็กๆ และกำหนดสีที่ Foreground เป็นสีขาว จากนั้นให้ระบายลงไปที่ตรงรอบๆตาดำ เพื่อเพิ่มส่วนที่เป็นตาขาว
6-ทำ Stamp Visible ให้ใช้เมาส์คลิกที่เลเยอร์ที่อยู่บนสุดหนึ่งครั้ง จากนั้นให้กด Ctrl+Shift+Alt+E
6.1-เพิ่มแววตา ที่เลเยอร์ Stamp คลิกใช้ Pencil tool ปรับขนาดให้เล็กๆ และกำหนดสีที่ Foreground เป็นสีขาว จากนั้นให้ระบายลงไปในตาดำเพื่อทำแววตา... ให้สงเกตดูที่รอบๆผมตรงที่ลูกศรสีแดงชี้จะเห็นว่ามีส่วนที่เกินๆอยู่นิดหน่อย เราจะลบมัน
6.2-ลบส่วนเกินที่ไม่ต้องการ ให้คลิกที่ Add Vector Mask จะได้ Mask ในเลเยอร์ (ในเวอร์ชั่นเก่าจะชื่อว่า Add Mask) และใช้ Brush tool (B) กำหนดสีที่ Foreground เป็นสีดำ แล้วให้ระบายลงไปในส่วนที่จะลบ
7-แก้สีที่ไหล่ ที่เลเยอร์ Stamp (ถ้าใครไม่ต้องแก้สีตรงไหนก็ข้ามขั้นตอนนี้ไปเลยครับ) จะเห็นว่าตรงไหล่สีมันไปเหมือนกับสีของเสื้อซึ่งไม่ถูกต้อง ให้แก้โดยการเลือกส่วนนั้นๆแล้วเทสีลงไป ในที่นี้เราจะใช้ Object Selection tool (W) ในการ Select ส่วนที่จะแก้สี... ให้ใช้เมาส์คลิกที่ Object ในเลเยอร์หนึ่งครั้งเพื่อแก้ไข (ในเลเยอร์นี้มีทั้ง Object และ Mask อยู่ในเลเยอร์เดียวกันทำให้แน่ใจว่าเราทำงานกับ Object)จากนั้นใช้เมาส์คลิกลากและคุมส่วนที่ต้องการเลือก
7.1-หลังจาก Select ส่วนที่จะแก้แล้วให้คลิกใช้ Eyedropper tool (I) เหมือนหลอดดูดสี และให้จิ้มลงไปตรงสีที่เราต้องการ ที่ Foreground จะเปลี่ยนเป็นสีนั้นๆ จากนั้นให้กด Alt+Delete เพื่อเทสีลงไปในส่วนที่ Select เมื่อเสร็จแล้วให้กด Ctrl+D เพื่อยกเลิก Select ทำแบบนี้จนครบทุกส่วนที่ต้องการ "แต่ถ้าส่วนที่เราจะเทสีลงไปเกิดมีลายเส้นหรือรายละเอียดอยู่บริเวณนั้น จะทำอย่างไรให้เทสีลงไปแล้วรายละเอียดยังคงอยู่ ???"
7.2-ให้เพิ่มเลเยอร์ใหม่แล้วทำให้อยู่ด้านบน จากนั้นทำตามขั้นตอนที่ 7.1 แต่ครั้งนี้ให้เราเทสีลงไปที่เลเยอร์ใหม่แทน เสร็จแล้วให้คลิกที่ Blend Mode แล้วลองคลิกเลือกแต่ละแบบดู ในตัวอย่างลงตัวที่ แบบ Darken
7.3-หลังจากแก้สีจนเสร็จแล้ว ให้กด Ctrl หรือ Shift ค้างไว้แล้วใช้เมาส์คลิกเลือกเลเยอร์ Stamp กับเลเยอร์ใหม่จากนั้น กด Ctrl+E เพื่อรวมเป็นเลเยอร์เดียว
8-ลบเส้นต่างๆใน Object ที่ไม่ต้องการออกโดยคลิกใช้ Spot Healing Brush tool (J) จากนั้นระบายลงไปตรงส่วนที่ต้องการลบ เป็นการเก็บรายละเอียด "จะทำหรือไม่ทำก็ได้" เป็นอันเสร็จ
ปล.พื้นหลังจริงๆเป็นแบบโปร่งแสงนะครับ แต่ในตัวอย่างจะเห็นเป็นสีเทา เพื่อทำให้ดูง่ายๆทั้งนั้นไม่ต้องสนใจมัน
9-ใส่เงาและพื้นหลัง (ทำหรือไม่ก็ได้)
9.1-ใส่เงา ใช้เมาส์ดับเบิ้ลคลิกที่เลเยอร์เพื่อเรียก Layer Style แล้วคลิกเลือก Drop Shadow ปรับตามตัวอย่าง ที่ Angle(ปรับองศาของเงา) 30, Distance(ปรับความห่างของเงา) 50, Size(ปรับความฟุ่งของเงา) 55, หรือตามต้องการ เสร็จแล้วคลิก OK
9.2-ใส่พื้นหลัง ให้เปิดรูปที่จะใช้เป็นพื้นหลังขึ้นมา แล้วใช้ Move tool (V)คลิกที่รูปพื้นหลังแล้วลากไปใส่ที่แถบที่เราทำงานอยู่ "รูปที่ใช้ในตัวอย่างเป็นแบบระเบิดซูมขาวดำ"
9.3-ย้ายพื้นหลังลงไปอยู่ข้างล่างเลเยอร์ Stamp แล้วใช้ Free Transform (Ctrl+T) ปรับขนาดให้เต็มพื้นที่
9.4-คลิกที่เลเยอร์รูปพื้นหลังหนึ่งครั้ง แล้วคลิก Create new fill or Adjustment Layer เลือก Solid Color แล้วคลิกเลือกสีตามต้องการในตัวอย่างเลือกสีส้มเสร็จแล้วคลิก OK
9.5-แล้วไปที่ Blend Mode เลือก Overlay เป็นอันจบ
สรุปเครื่องมือใช้ในครั้งนี้โดยประมาณ
1 - Object Selection tool (W)
2 - Refilnd Edge และ Select and Mask
3 - Filter ต่างๆ และ Filter Gallary
4 - Layer Style, Drop Shadow
5 - Blend Mode
6 - Create new fill., Solid Color, Levels
7 - Spot Healing Brush tool (J)
8 - Eyedropper tool (I)
9 - Add Vector Mask
10 - Threshold, Hue/Saturation ในเมนู Image
11 - Other + + +
สุดท้ายนี้ผิดพลาดตรงส่วนไหนขออภัยมา ณ ที่นี้ด้วยครับ... โ อ เ ค...จ บ แ ย ก































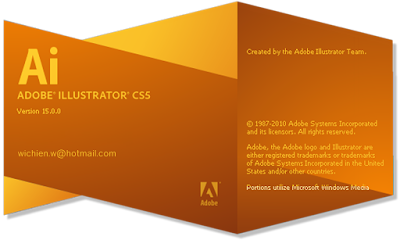



ความคิดเห็น