Ps - รีทัชรูปเก่าที่เสียหายและวิธีลงสีให้กับรูปขาวดำ
ไม่แน่ใจว่าหลังๆมานี้ ทำไมถึงมีคนให้ความสมใจโพสต์ที่เกี่ยวกับทำนามบัตรกันมาก ที่เห็นดูกันเยอะๆก็สองโพสต์นี้ ai - การทำและออกแบบนามบัตรด้วย Illustrator ai - ออกแบบนามบัตรใช้เองง่ายๆด้วย Illustrator CS5 (Business card) เห็นสถิติการเข้าดูแล้วแปลกใจ แต่ก็ดีใจและขอบคุณที่มีคนสนใจเข้ามาดู... ครั้งนี้ไม่ได้สอนทำนามบัตรนะครับ เราจะมารีทัชรูปถาพเก่าที่มีอายุประมาณ 60กว่าปี ที่เสียหายให้กลับมาเหมือนใหม่และเปลี่ยนจากขาวดำให้เป็นรูปสี ตัวอย่างก่อนและหลังทำครับ ผมไม่รู้หรอกว่าตอนนั้นเป็นสีอะไรเดาเอาส้วนๆ
1-เริ่มแก้ไขรูป เปิดรูปที่จะรีทัชขึ้นมาจากนั้น ในตัวอย่างเราจะดึงเส้น Guides เพื่อวางขอบเขตให้รูปก่อนโดยใช้เมาส์คลิกที่ Rulers ค้างไว้แล้วลากออกมา ถ้าใครไม่มี Rulers ให้กด Ctrl+R ทำจนครบสี่ด้าน
2-Copy Layer เพิ่มให้กด Ctrl+J (หรือใช้เมาส์คลิกที่เลเยอร์แล้วลากไปวางที่ New Layer ก็ได้) จากนั้นกด Shitf+Ctrl+U Desaturate เพื่อทำให้รูปเป็นขาวดำ
3-ส่วนใหญ่แล้วเราจะใช้ Spot Healing Brush tool, Healing Brush tool, Patch tool, และ Clone Stamp tool ครั้งนี้จะใช้ Clone Stamp tool เป็นหลัก ขั้นตอนการใช้เครื่องมือดูได้ที่ลิงก์นะครับ ส่วนเครื่องมือตัวอื่นๆจะอธิบายภายหลัง ในตัวอย่างตรงส่วนหลังคารถกับ ตรงคางเสียหายมาก เลยใช้เวลามากกับส่วนนี้เพราะต้องวาดขึ้นมาให้
Ps - การรีทัชให้เนียนด้วย Clone stamp tool
Ps - การใช้ Spot healing brush tool เพื่อรีทัช
4-หลังจากรีทัชลบรอยต่างๆออก และเก็บรายละเอียบจนหมดแล้ว ขั้นตอนต่อไปเราจะเริ่มลงสีให้กับส่วนต่างๆในรูปโดยการ Selection ทำทีละส่วน ขอไม่อธิบายวิธี Selection นะครับเคยอธิบายไปแล้ว ดูวิธีใช้เครื่องได้ที่ลิงก์นะครับ
Ps - การSelection ด้วย Polygonal Lasso Tool
Ps - การ Selection ด้วย Quick Selection Tool
Ps - Quick trip การไดคัทเอาพื้นหลังออกจากรูป และทำให้พื้นหลังโปร่งใส
5-ในตัวดย่างเรา Selection ส่วนของท้องฟ้าก่อน หลังจาก Selection ท้องฟ้าเสร็จแล้ว ให้คลิกที่ Create New Fill แล้วเลือก Solid Color จากนั้นจะมีหน้าต่างให้เลือกสีตามต้องการเสร็จแล้วคลิก OK จะมีเลเยอร์ Solid Color เพิ่มขึ้นมา ตรง Mode เป็น Normal เพราะเราต้องการที่จะให้มันทับท้องฟ้าเดิมไปเลย ถ้าต้องการเปลี่ยนสีเพิ่มเติม ให้ดับเบิ้ลคลิกในเลเยอร์ ที่ลูกศรชิ้
6-ทำตามข้อ 5 กับทุกส่วนที่ต้องการเปลี่ยนสี แต่เพิ่มเติมตรงที่ Mode ให้เลือกเป็น Soft Light หรือแบบอื่นๆตามต้องการ ขึ้นอยู่กับสีที่ใช้ด้วยว่าพอทับไปในส่วนนั้นๆแล้วจะกลมกลืนกันหรือไม่ จากนั้นทำส่วนอื่นๆจนครบทุกส่วน
7-หลังจากทำจนครบทุกส่วนที่ต้องการแล้ว (ใช้เวลานานพอสมควร) จะเห็นได้ว่าเลเยอร์เยอะมาก จากนั้นให้คลิกที่เลเยอร์ที่อยู่บนสุด
8-จากนั้นเราจะทำ Stamp Visible โดยการกด Ctrl+Shitf+Alt+E เราจะได้เลเยอร์เพิ่มขึ้นมา จากนั้นคลิกสามขีดเล็กๆตรงมุมขวาของเลเยอร์ แล้วเลือก Convert to Smart Object (หรือใช้เมาส์คลิกขวาที่เลเยอร์แล้วเลือก Convert to Smart Object ก็ได้)
9-ใช้ Camera Raw แต่งสีให้กับรูปภาพโดยให้กด Ctrl+Shift+A ที่หน้า Camera Raw ให้คลิกที่ Browse Profile
10-จากนั้นเราเลือก Profile Vintage 09 เสร็จแล้วกด Enter 1ครั้งเพื่อกลับไปหน้า Basic
11-เราจะปรับให้แสงตรงช่วงท้องฟ้าในรูปอบเหลืองอีกเล็กน้อยโดยให้คลิกที่ Graduated Filter ในตัวอย่าง คลิก Graduated Filter เริ่มจากท้องฟ้าแล้วลากลงมาทางซ้ายเล็กน้อย ให้ตามทางแสงในรูป จากนั้นปรับสีเหลืองเพิ่มขึ้นที่ Temperature และที่ Renge Mask เลือกเป็น Luminane เสร็จแล้วกด Enter 1ครั้ง เพื่อกลับมาหน้า Basic
12-ที่หน้า Basic ปรับแต่งที่ Black, Vidrance, Saturation อีกเล็กหน่อย ดูในตัวอย่าง ปรับตามความเหมาะสม(แต่ละรูปจะปรับแต่งไม่เหมือนกันค่าต่างๆจะไม่มีสูตรตายตัวนะครับ)
13-จากนั้นเราต้องการที่จะทำให้ขอบขอรูปดูมืดๆหน่อย ให้คลิกที่ Effects จากนั้นให้ปรับตรง Post Crop Vignetting ดูให้ตัวอย่าง เสร็จแล้วคลิก OK เพื่อออกจาก Camera Raw
14-รูปจะดูสีออกแนว Vintage หน่อยให้สมกับยุคสมัยตอนนั้น แต่ถ้าต้องการที่จะปรับแต่งเพิ่มเติมให้ดับเบิ้ลคลิกที่ใต้เลเยอร์เพื่อปรับแต่งเพิ่มเติมได้ ที่ลูกศรชี้
15-ทำขอบขาว ให้ใช้เมาส์คลิกที่ New Layer เพื่อเพิ่มเลเยอร์ เสร็จแล้วกด Ctrl+Delete เพื่อเทสีขาว (กด Ctrl+Delete เป็นการใช้สี Background เทลงไป ถ้ากด Alt+Delete เป็นการใช้สี Foreground ในการเท) ดูว่าตรง Foreground และ Background เป็นสี ดำ-ขาวหรือไม่ ถ้าไม่ใช่ ให้กดตัว D
* จากนั้นคลิกที่ View แล้วเลือก Snap (Shift+Ctrl+; ตรงตัว ว) (Snap จะช่วยตอนเราสร้าง Selection ตามแนวเส้น Guides ไม่ต้องเล็งมากเพราะว่ามันจะดูดติดเส้น Guides)
* คลิกใช้ Rectangular Marquee tool (M) แล้วคลิกจากมุมซ้ายบนของเส้น Guides ลงมาที่มุมขวาล่างเพื่อสร้าง Selection สี่เหลี่ยม
16-กด Shift+Ctrl+I เพื่อ Inverse หรือเรียกว่าเป็นการกลับด้าน Selection
17-จากนั้นให้คลิกที่ Add Layer Mask ...จบ
การรีทัช หรือ การแก้ไขรูปถ่ายที่เสียหายต้องใจเย็นๆหน่อยครับ เพราะเป็นงานที่ต้องใช้เวลาพอสมควร และต้องอาศัยประสบการณ์ด้วย ต้องฝึกบ่อยๆนะครับ...
ปล.แรกเริ่มเดิมทีก่อนที่ผมทำ Blog byauan นี้ ตอนนั้นผมรับสอนแบบส่วนตัวต่อตัวตามบ้าน จะมีปัญหาเล็กๆเกิดขึ้น นั้นก็คือการจำไม่ได้ บ้างคนจำที่เรียนได้บ้างไม่ได้บ้าง ลืมตรงนั้น ลืมตรงนี้ โทรคุยก็ไม่เข้าใจกัน^^; แรกๆผมทำตัวอย่างแล้วส่งไปให้ดูกัน แต่พอต้องส่งให้หลายคนมากเข้า เลยคิดหาวิธีที่ทุกคนสามารถเข้ามาดูกันได้ตลาดเวลา จึงเกิด Blog byauan ขึนมาครับ เวลาใครติดตรงไหนก็เข้ามาดู ถ้าไม่มีตัวอย่างผมก็จะทำเป็นโพสต์อย่างที่เห็นนี้ล่ะครับ ขอขอบคุณทุกคนที่เข้ามาดูกันนะครับ... หากส่วนไหนผิดพลาดประการได ขออภัยมา ณ ที่นี้ด้วยครับ... โ อ เ ค จ บ แ ย ก
1-เริ่มแก้ไขรูป เปิดรูปที่จะรีทัชขึ้นมาจากนั้น ในตัวอย่างเราจะดึงเส้น Guides เพื่อวางขอบเขตให้รูปก่อนโดยใช้เมาส์คลิกที่ Rulers ค้างไว้แล้วลากออกมา ถ้าใครไม่มี Rulers ให้กด Ctrl+R ทำจนครบสี่ด้าน
2-Copy Layer เพิ่มให้กด Ctrl+J (หรือใช้เมาส์คลิกที่เลเยอร์แล้วลากไปวางที่ New Layer ก็ได้) จากนั้นกด Shitf+Ctrl+U Desaturate เพื่อทำให้รูปเป็นขาวดำ
3-ส่วนใหญ่แล้วเราจะใช้ Spot Healing Brush tool, Healing Brush tool, Patch tool, และ Clone Stamp tool ครั้งนี้จะใช้ Clone Stamp tool เป็นหลัก ขั้นตอนการใช้เครื่องมือดูได้ที่ลิงก์นะครับ ส่วนเครื่องมือตัวอื่นๆจะอธิบายภายหลัง ในตัวอย่างตรงส่วนหลังคารถกับ ตรงคางเสียหายมาก เลยใช้เวลามากกับส่วนนี้เพราะต้องวาดขึ้นมาให้
Ps - การรีทัชให้เนียนด้วย Clone stamp tool
Ps - การใช้ Spot healing brush tool เพื่อรีทัช
4-หลังจากรีทัชลบรอยต่างๆออก และเก็บรายละเอียบจนหมดแล้ว ขั้นตอนต่อไปเราจะเริ่มลงสีให้กับส่วนต่างๆในรูปโดยการ Selection ทำทีละส่วน ขอไม่อธิบายวิธี Selection นะครับเคยอธิบายไปแล้ว ดูวิธีใช้เครื่องได้ที่ลิงก์นะครับ
Ps - การSelection ด้วย Polygonal Lasso Tool
Ps - การ Selection ด้วย Quick Selection Tool
Ps - Quick trip การไดคัทเอาพื้นหลังออกจากรูป และทำให้พื้นหลังโปร่งใส
5-ในตัวดย่างเรา Selection ส่วนของท้องฟ้าก่อน หลังจาก Selection ท้องฟ้าเสร็จแล้ว ให้คลิกที่ Create New Fill แล้วเลือก Solid Color จากนั้นจะมีหน้าต่างให้เลือกสีตามต้องการเสร็จแล้วคลิก OK จะมีเลเยอร์ Solid Color เพิ่มขึ้นมา ตรง Mode เป็น Normal เพราะเราต้องการที่จะให้มันทับท้องฟ้าเดิมไปเลย ถ้าต้องการเปลี่ยนสีเพิ่มเติม ให้ดับเบิ้ลคลิกในเลเยอร์ ที่ลูกศรชิ้
6-ทำตามข้อ 5 กับทุกส่วนที่ต้องการเปลี่ยนสี แต่เพิ่มเติมตรงที่ Mode ให้เลือกเป็น Soft Light หรือแบบอื่นๆตามต้องการ ขึ้นอยู่กับสีที่ใช้ด้วยว่าพอทับไปในส่วนนั้นๆแล้วจะกลมกลืนกันหรือไม่ จากนั้นทำส่วนอื่นๆจนครบทุกส่วน
7-หลังจากทำจนครบทุกส่วนที่ต้องการแล้ว (ใช้เวลานานพอสมควร) จะเห็นได้ว่าเลเยอร์เยอะมาก จากนั้นให้คลิกที่เลเยอร์ที่อยู่บนสุด
8-จากนั้นเราจะทำ Stamp Visible โดยการกด Ctrl+Shitf+Alt+E เราจะได้เลเยอร์เพิ่มขึ้นมา จากนั้นคลิกสามขีดเล็กๆตรงมุมขวาของเลเยอร์ แล้วเลือก Convert to Smart Object (หรือใช้เมาส์คลิกขวาที่เลเยอร์แล้วเลือก Convert to Smart Object ก็ได้)
9-ใช้ Camera Raw แต่งสีให้กับรูปภาพโดยให้กด Ctrl+Shift+A ที่หน้า Camera Raw ให้คลิกที่ Browse Profile
10-จากนั้นเราเลือก Profile Vintage 09 เสร็จแล้วกด Enter 1ครั้งเพื่อกลับไปหน้า Basic
11-เราจะปรับให้แสงตรงช่วงท้องฟ้าในรูปอบเหลืองอีกเล็กน้อยโดยให้คลิกที่ Graduated Filter ในตัวอย่าง คลิก Graduated Filter เริ่มจากท้องฟ้าแล้วลากลงมาทางซ้ายเล็กน้อย ให้ตามทางแสงในรูป จากนั้นปรับสีเหลืองเพิ่มขึ้นที่ Temperature และที่ Renge Mask เลือกเป็น Luminane เสร็จแล้วกด Enter 1ครั้ง เพื่อกลับมาหน้า Basic
12-ที่หน้า Basic ปรับแต่งที่ Black, Vidrance, Saturation อีกเล็กหน่อย ดูในตัวอย่าง ปรับตามความเหมาะสม(แต่ละรูปจะปรับแต่งไม่เหมือนกันค่าต่างๆจะไม่มีสูตรตายตัวนะครับ)
13-จากนั้นเราต้องการที่จะทำให้ขอบขอรูปดูมืดๆหน่อย ให้คลิกที่ Effects จากนั้นให้ปรับตรง Post Crop Vignetting ดูให้ตัวอย่าง เสร็จแล้วคลิก OK เพื่อออกจาก Camera Raw
14-รูปจะดูสีออกแนว Vintage หน่อยให้สมกับยุคสมัยตอนนั้น แต่ถ้าต้องการที่จะปรับแต่งเพิ่มเติมให้ดับเบิ้ลคลิกที่ใต้เลเยอร์เพื่อปรับแต่งเพิ่มเติมได้ ที่ลูกศรชี้
15-ทำขอบขาว ให้ใช้เมาส์คลิกที่ New Layer เพื่อเพิ่มเลเยอร์ เสร็จแล้วกด Ctrl+Delete เพื่อเทสีขาว (กด Ctrl+Delete เป็นการใช้สี Background เทลงไป ถ้ากด Alt+Delete เป็นการใช้สี Foreground ในการเท) ดูว่าตรง Foreground และ Background เป็นสี ดำ-ขาวหรือไม่ ถ้าไม่ใช่ ให้กดตัว D
* จากนั้นคลิกที่ View แล้วเลือก Snap (Shift+Ctrl+; ตรงตัว ว) (Snap จะช่วยตอนเราสร้าง Selection ตามแนวเส้น Guides ไม่ต้องเล็งมากเพราะว่ามันจะดูดติดเส้น Guides)
* คลิกใช้ Rectangular Marquee tool (M) แล้วคลิกจากมุมซ้ายบนของเส้น Guides ลงมาที่มุมขวาล่างเพื่อสร้าง Selection สี่เหลี่ยม
16-กด Shift+Ctrl+I เพื่อ Inverse หรือเรียกว่าเป็นการกลับด้าน Selection
17-จากนั้นให้คลิกที่ Add Layer Mask ...จบ
การรีทัช หรือ การแก้ไขรูปถ่ายที่เสียหายต้องใจเย็นๆหน่อยครับ เพราะเป็นงานที่ต้องใช้เวลาพอสมควร และต้องอาศัยประสบการณ์ด้วย ต้องฝึกบ่อยๆนะครับ...
ปล.แรกเริ่มเดิมทีก่อนที่ผมทำ Blog byauan นี้ ตอนนั้นผมรับสอนแบบส่วนตัวต่อตัวตามบ้าน จะมีปัญหาเล็กๆเกิดขึ้น นั้นก็คือการจำไม่ได้ บ้างคนจำที่เรียนได้บ้างไม่ได้บ้าง ลืมตรงนั้น ลืมตรงนี้ โทรคุยก็ไม่เข้าใจกัน^^; แรกๆผมทำตัวอย่างแล้วส่งไปให้ดูกัน แต่พอต้องส่งให้หลายคนมากเข้า เลยคิดหาวิธีที่ทุกคนสามารถเข้ามาดูกันได้ตลาดเวลา จึงเกิด Blog byauan ขึนมาครับ เวลาใครติดตรงไหนก็เข้ามาดู ถ้าไม่มีตัวอย่างผมก็จะทำเป็นโพสต์อย่างที่เห็นนี้ล่ะครับ ขอขอบคุณทุกคนที่เข้ามาดูกันนะครับ... หากส่วนไหนผิดพลาดประการได ขออภัยมา ณ ที่นี้ด้วยครับ... โ อ เ ค จ บ แ ย ก



















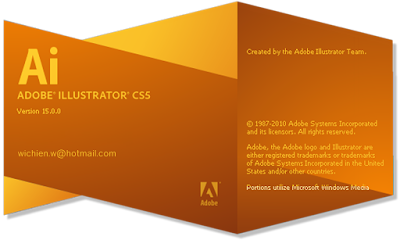



ความคิดเห็น