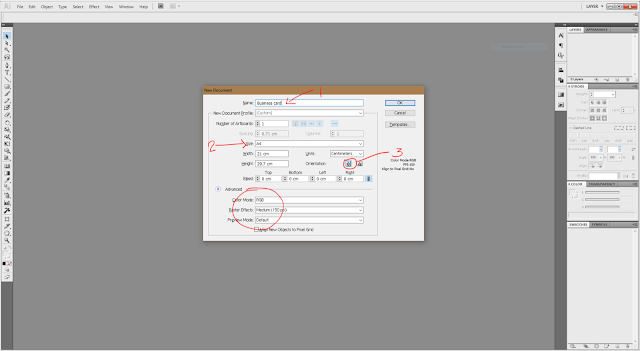ai - สร้างลายดอกไม้กราฟฟิกสวยๆ ด้วย Blend Tool by Adobe Illustrator

เมื่อไม่นานมานี้มีโอกาศได้ดูวีดีโอของทาง Adobe Creative Cloud เขาสาธิตการสร้างงานกราฟฟิกแบบลายเส้น จากเครื่องมือตัวหนึ่งในโปรแกรม Illutstrator นั้นคือ Blend Tool วีดีโอมีความยาว 50วินาที ดูแล้วสวยดีเลยลองทำดู แต่มันกลับทำใหรู้ว่าวีดีโอ 50วินาที ที่เขาสาธิตมันข้ามขั้นตอนไปเยอะมาก เลยคิดว่าถ้าคนที่เพิ่งเริ่มหัดใช้ Illutstrator มาดูวีดีโอตัวนี้ แล้วอยากลองทำดูบ้างก็คงจะสำเร็จเป็นแน่ เลยอยากจะขยายขั้นตอนการทำให้คนที่เพิ่งเริ่มหัดใช้ Illustrator ได้ลองทำกันดูครับ... 1-เริ่มจากการสร้างลายเส้นด้วย Pen Tool ใครใช้ไม่เป็นเข้าไปดูที่นี้ครับ การใช้งาน Pen Tool ใน photoshop 2-หลังจากได้สร้างลายเส้นแล้วให้ใช้ Move Tool คลิกลากแล้วคุมเส้น แล้วเปลี่ยนแบบเส้นให้เป็นแบบ Width Profile 1 3-ใช้ Blend Tool คลิกลงไปตรงเส้นที่1 1ครั้งและไปคลิกที่เส้นที่2 อีก1ครั้งเราจะได้เส้นตรงกลางเพิ่มขึ้นมาระหว่างเ้นที่1กับ2 4-ให้ใช้เมาส์มาดับเบิ้ลคลิกที่ Blend Tool จะมีหน้าต่าง Blend Option ที่ช่องSpacing ให้เลือกเป็น Specified Steps และช่องข้างๆใส่จำนวน 15 หรือตามต้องการจากนั้นคลิกที่ Preview เพื่อดูผ