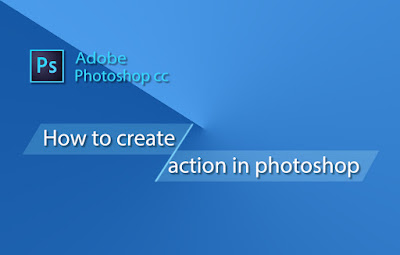Ps - ทำรูปถ่ายให้เป็นเหมือนการ์ตูนด้วย Photoshop

มาดูวิธีทำรูปถ่ายให้เป็นเหมือนการ์ตูนกัน วิธีที่จะใช้ต่อไปนี้มีพื้นฐานมาจากต่างประเทศประกอบอยู่ด้วย คำเตือน : สำหรับมือใหม่อาจจะยากนิดนึงอย่าบ่น ค่อยๆอ่าน อ่านให้เข้าใจ ค่อยๆทำ เดี๋ยวก็เป็น, แน่นำให้คลิกที่รูปตัวอย่างเพื่อที่รูปจะได้ขยายใหญ่จะได้เห็นชัดๆ, โพสต์นี้มีความยาวพอสมควร หาข้าวหาน้ำมานั่งกินไปอ่านไปก็ดี, ถ้าอ่านแล้วรู้สึกง่วงนอนให้หยุด และไปนอน...^^ มา..เริ่มกันเลยดีกว่า 1-ไดคัทเอาพื้นหลังออก ด้วย Object Selection tool (W)(เวอร์ชั่นใหม่ๆถึงจะมีตัวนี้) 1.1-เริ่มด้วยการเปิดรูปที่จะทำเข้ามาและคลิกเลือก Object Selection tool (W) จากนั้นให้ใช้เมาส์คลิกแล้วลากและคุมตัวแบบที่เราต้องการ ตัวโปรแกรมจะประมวลผลและทำการ Selection ให้แบบอัตโมมัติ แต่ก็จะไม่ได้ผล100% ถ้ารูปที่จะทำมีความซับซ้อนมากๆ ในตัวอย่างตรงบริเวณผมและบางจุดก็ไม่ได้ถูก Select ให้เราทำการตรวจดูว่าตรงไหนของ Object ที่ยังไม่ได้ถูก Select บ้าง ในตัวอย่างจะใช้ตัว Select and Mask (ถ้า Photoshop เป็นเวอร์ชั่นเก่าๆหน่อยให้ใช้ Refind Edge) ***คลิกที่ลิงก์เพื่อดูวิธี Selection ด้วยเครื่องมืออื่นๆ*** - การไดคัทเอาพื้นหลังออ...